The Invoices section gives you some quick and handy searching and filter capabilities.
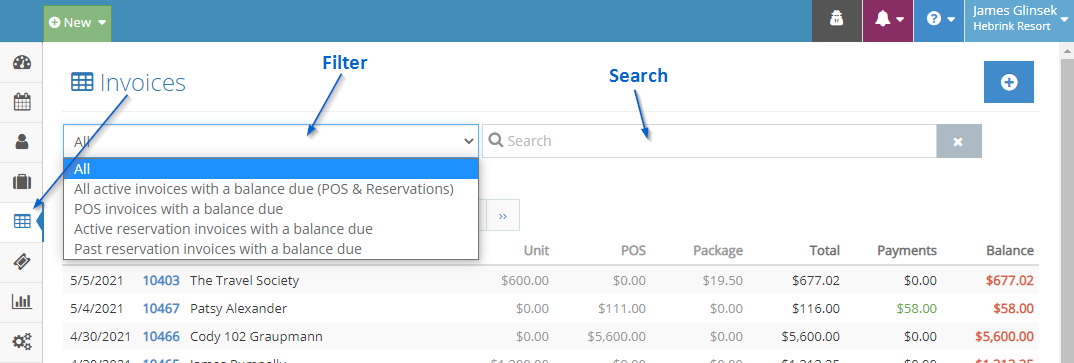
Filter Invoices based on Type and Status. Currently, our filter list includes:
- All - The default filter is not a filter at all. It just shows all the invoices.
- All active invoices with a balance due (POS & Reservations) - Only show invoices with a non-zero balance due include both POS invoices and Reservation invoices. This filter gives you quick access to everybody with a currently "open tab" at your business and is the combination of the following 2 filters (POS invoices with a balance due + Active reservation invoices with a balance due).
- POS invoices with a balance due - Only show POS invoices with a non-zero balance due. For example, this might be common if you have local visitors (who are not staying with you and don't have a reservation) whom you allow to maintain an open tab.
- Active reservation invoices with a balance due - Only show invoices connected to reservations that are active today that also have a non-zero balance due. This will include any reservations where today is on or between the arrival and departure date regardless of reservation status, so this will include pending arrivals, in-house, no-shows, pending departures, and checked-out reservations.
- Past reservation invoices with a balance due - Only show invoices connected to reservations in the past (either no-shows or checked-out) with a non-zero balance due. This would be a simple list of reservations that are accounts receivable or payable.
Search for invoices by Invoice Number or by Person Name
- Searching occurs automatically after you stop typing, so simply enter your search criteria and your results will be shown momentarily.
- Your search will be executed within the context of your selected filter. So, if you've filtered the list to only POS invoices with a balance due, you will only be searching within that filtered list of invoices.
Helpful Tip
When you leave the Invoices section, any Filter or Search term that you entered will be automatically saved. When you come back to the Invoices section, your previously selected Filter and Search term will still be there so you can pick up where you left off!
Learn more about invoice filtering in the following webinar starting at about the 3:09 mark.
