Letters and Templates
Letters can be defined in the rezStream Cloud PMS. Once defined, they can be printed and mailed to guests or delivered electronically via email. Examples of Cloud PMS letters are:
-
-
Confirmation
-
Deposit Due
-
Deposit Received
-
Registration Card
-
Parking Pass
-
Thank You
-
To create a letter, click the Configuration button on the Quick Navigation toolbar.
![embedded image (png) [image]](https://support.rezstream.com/hs-fs/hubfs/Knowledge%20Base%20Import/47a4638686da8f2252d611bfa9f6e6658d6ae0d4879fb598525b74501f2f6f2e-4.png?width=270&height=284&name=47a4638686da8f2252d611bfa9f6e6658d6ae0d4879fb598525b74501f2f6f2e-4.png)
Under the Email/Letters heading, click the Letters and Templates link.
![embedded image (png) [image]](https://support.rezstream.com/hs-fs/hubfs/Knowledge%20Base%20Import/1e7456121027c3e9e28930f8ed174e21b863a7cbe2abae8e9ae51717b4342ab5-4.png?width=586&height=113&name=1e7456121027c3e9e28930f8ed174e21b863a7cbe2abae8e9ae51717b4342ab5-4.png)
Letter Editor
Use the letter editor to define the content, or body, of the letter.
![embedded image (png) [image]](https://support.rezstream.com/hs-fs/hubfs/Knowledge%20Base%20Import/0d9cb868ff01ac6e5de4f3c0216b2d32ce9a1fc1611cb7b0159f33fa12dfd391-4.png?width=472&height=427&name=0d9cb868ff01ac6e5de4f3c0216b2d32ce9a1fc1611cb7b0159f33fa12dfd391-4.png)
After defining a letter template, use the following steps to create the body of the letter.
-
Click the Letters button.
![embedded image (png) [image]](https://support.rezstream.com/hs-fs/hubfs/Knowledge%20Base%20Import/367c34c7d5c14182171d169da734d465ae0e94e8942a7bf14b468ddf64da1671-4.png?width=251&height=97&name=367c34c7d5c14182171d169da734d465ae0e94e8942a7bf14b468ddf64da1671-4.png)
-
In the upper right-hand corner, click the Add New Letter button.
![embedded image (png) [image]](https://support.rezstream.com/hs-fs/hubfs/Knowledge%20Base%20Import/c12ab55a3758ce27b1960d7160a14b10143d8dc1df13793701c5e5bff13e8d12-4.png?width=165&height=79&name=c12ab55a3758ce27b1960d7160a14b10143d8dc1df13793701c5e5bff13e8d12-4.png)
3. Enter a name for the new letter.
![embedded image (png) [image]](https://support.rezstream.com/hs-fs/hubfs/Knowledge%20Base%20Import/e4ba64cf451da9d4ec60820f53abf3d305a3e23cfd8cd9ea2f9b3137ce7a5d15-4.png?width=623&height=122&name=e4ba64cf451da9d4ec60820f53abf3d305a3e23cfd8cd9ea2f9b3137ce7a5d15-4.png)
4. When the letter is emailed to a guest, the subject line is used. Enter text and letter codes in the subject line. In the example below, the confirmation number is appended to the end of the subject. To define a letter code in the subject line, select a code from the “Select a Code” drop-down menu.
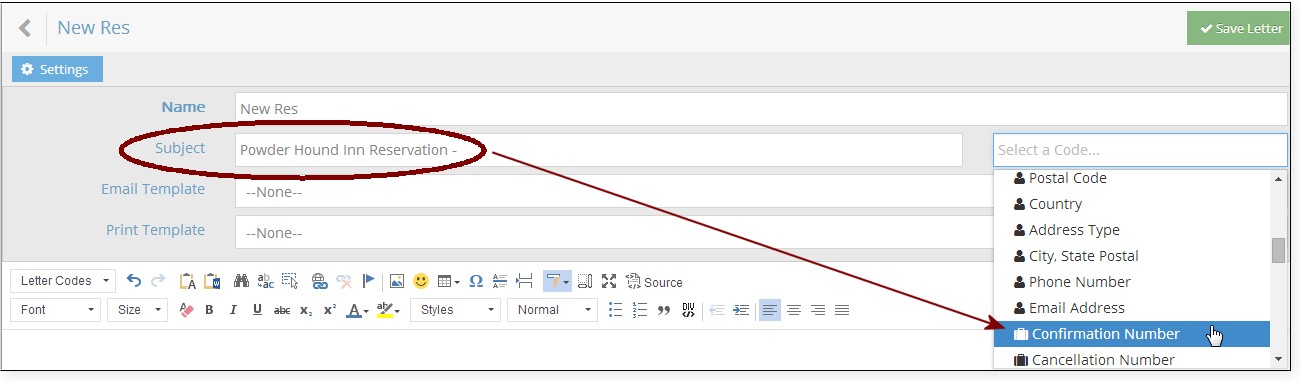
After selecting the code, it is added to the subject line:
![embedded image (png) [image]](https://support.rezstream.com/hs-fs/hubfs/Knowledge%20Base%20Import/4598cc6ec7ce7e317b4a9f33bffe0f864c5620bae63862ea5d78072429c64e29-4.png?width=625&height=125&name=4598cc6ec7ce7e317b4a9f33bffe0f864c5620bae63862ea5d78072429c64e29-4.png)
5. Specify the template defined in the previous section as the Email and Print Template.
![embedded image (png) [image]](https://support.rezstream.com/hs-fs/hubfs/Knowledge%20Base%20Import/71a761fa598cc9caf12ce45935fe484b9cf202b09a4af28f28c890ccef43da0e-4.png?width=614&height=131&name=71a761fa598cc9caf12ce45935fe484b9cf202b09a4af28f28c890ccef43da0e-4.png)
6. Add the date to the body of the letter. Select the “Date (Long)” code from the drop-down list.
![embedded image (png) [image]](https://support.rezstream.com/hs-fs/hubfs/Knowledge%20Base%20Import/7e3f1d2ca7ff56db9610eb28593c2543c90f8398a24fc2673afcc8572893abb6-4.png?width=617&height=370&name=7e3f1d2ca7ff56db9610eb28593c2543c90f8398a24fc2673afcc8572893abb6-4.png)
7. Enter a combination of text and letter codes to the body of the letter. In the example below, the first name in the greeting is a letter code (First Name):
![embedded image (png) [image]](https://support.rezstream.com/hs-fs/hubfs/Knowledge%20Base%20Import/7fcbd189829286894e85a9f19f5a640a3e5ca29da12e2ccfe0159fc85c262cfc-4.png?width=624&height=153&name=7fcbd189829286894e85a9f19f5a640a3e5ca29da12e2ccfe0159fc85c262cfc-4.png)
8. To add the hyperlink in the example above, highlight the text (The Powder Hound Inn) and click the “Link” button:

After clicking the link button, complete the fields in the Link window and click the OK button.
![embedded image (png) [image]](https://support.rezstream.com/hs-fs/hubfs/Knowledge%20Base%20Import/951fb770ad032253e5e0c7a4435e71086ff1978dc0f493cadc9770c3f47811f7-4.png?width=392&height=380&name=951fb770ad032253e5e0c7a4435e71086ff1978dc0f493cadc9770c3f47811f7-4.png)
9. Insert a table with four rows and two columns:
![embedded image (png) [image]](https://support.rezstream.com/hs-fs/hubfs/Knowledge%20Base%20Import/ad7d7ffa24c0d73c0cc61fb461583a60e7e2cf032bb1e986a5cb93609506300a-4.png?width=616&height=185&name=ad7d7ffa24c0d73c0cc61fb461583a60e7e2cf032bb1e986a5cb93609506300a-4.png)
10. Enter text in the left-hand column:
![embedded image (png) [image]](https://support.rezstream.com/hs-fs/hubfs/Knowledge%20Base%20Import/938bffb7067df78d3b5352f1a35c1acf3c07c71bfae0ee4fa12b2688137a409f-4.png?width=626&height=186&name=938bffb7067df78d3b5352f1a35c1acf3c07c71bfae0ee4fa12b2688137a409f-4.png)
11. Enter letter codes in the right-hand column:
![embedded image (png) [image]](https://support.rezstream.com/hs-fs/hubfs/Knowledge%20Base%20Import/d3c5bc0cc7ebb6e0f59d495c2a25ea3c1690262c29732fbc49921d45fccb4f38-4.png?width=628&height=201&name=d3c5bc0cc7ebb6e0f59d495c2a25ea3c1690262c29732fbc49921d45fccb4f38-4.png)
12. In this example, the “Deposit Name” code is not required. Position the cursor inside of the cell and delete the code and the bullet point.
![embedded image (png) [image]](https://support.rezstream.com/hs-fs/hubfs/Knowledge%20Base%20Import/9eb91afee7b442ed55fbd57b5c23c85922f109fa64eb239d65c45653c3039253-4.png?width=616&height=199&name=9eb91afee7b442ed55fbd57b5c23c85922f109fa64eb239d65c45653c3039253-4.png)
13. Complete the letter by adding text below the table:
![embedded image (png) [image]](https://support.rezstream.com/hs-fs/hubfs/Knowledge%20Base%20Import/caedd2aeb5e602a4319a74c2de67e1e2390bb1e5188aa382b98fb53f07c9a053-4.png?width=624&height=208&name=caedd2aeb5e602a4319a74c2de67e1e2390bb1e5188aa382b98fb53f07c9a053-4.png)
14. Save the letter.
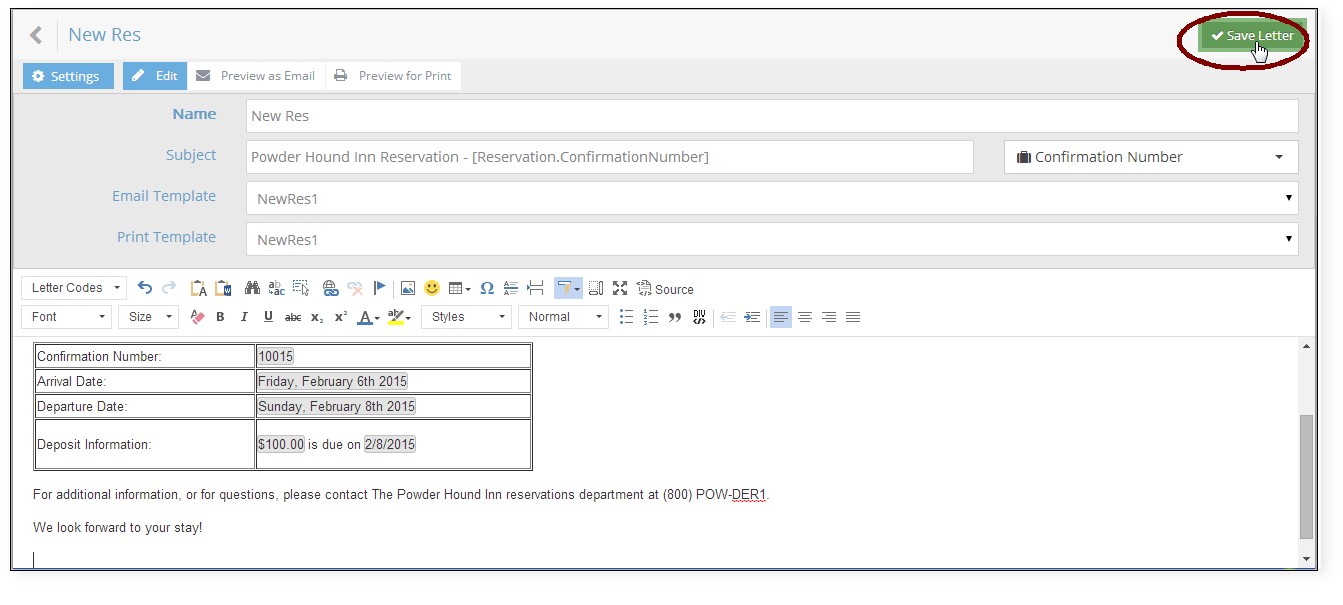
Personalizing your letters even more
We encourage you to personalize your letters and your templates to reflect your business. You can use the toolbar on the letter editor to add emojis and images.
The editor also supports copying and pasting images directly into your letter or template. Open the photo you want to use in your favorite viewer, copy the image, then tab back to the letter editor and paste. It will be inserted at your cursor's location.
