The Guest Lifetime Value Report is located in the Performance Analysis report section and provides a summary of information about any guest or person who is ever stayed or incurred charges at your place of business. By default, the report is sorted based on the amount of money a person has transacted with you in descending order, so the biggest spenders are listed at that top.
The Data
- Guest Name
- Primary Address
- Primary Email
- Allow Email - indicates whether the guest has opted-in to email marketing
- Primary Phone Number
- All Tags applied to the person
- All Custom Fields applied to the person
- All Custom Dates applied to the person
- Reservation Summary
- Past # Res = total number of past reservations.
- Future # Res = total future reservations currently booked.
- Total # Res = the count of reservations, past, and future.
- # Reserved Nights = the total number of nights booked. For example, if the guest booked 4 units in a single reservation, the total reserved night would be 4.
- # Unit Nights = the total number of nights assigned to a unit. For example, if the guest booked 4 units for 4 nights each, the total unit nights would be 16.
- First Stayed = the Arrival Date of the first time they ever stayed.
- Last Stayed = the Arrival Date of the last time they stayed.
- Next Stay = the Arrival Date of their next future reservation.
- Revenue, Charges, and Payments
- The following columns include both future and past reservation invoices and non-reservation (point of sale or POS) invoices.
- All Charges = the total amount of pre-tax/fee charges this person has incurred.
- Total w/Tax & Fees = the total amount of charges including taxes and fees this person has incurred.
- Paid = the total amount of payments you've received from this person.
- Balance = the total balance due.
How to Use the Data
Currently, you'll likely notice, there are no filters on the report - it always includes all your guests. With that in mind, here are some tips on how to go about making some use of this report. Your spreadsheet tool of choice can be a powerful tool in helping you filter and sort the data from the Guest Lifetime Value report to assist with things like email and snail-mail marketing efforts and loyalty programs.
Example of Using Excel to Filter the Data
- Start by Exporting your report to either CSV or Excel format:
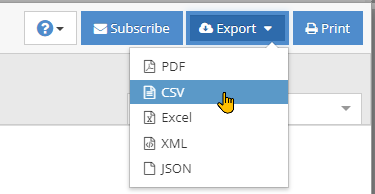
- Open your exported file in Excel (or another spreadsheet app of choice, but our example will use Excel).
- In Excel, highlight a column, multiple columns or, even all columns you'd like to filter. For the example, we'll choose the Tags column.
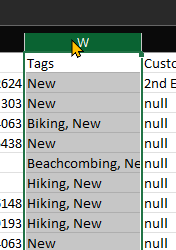
- In the Excel toolbar, choose Data > Filter
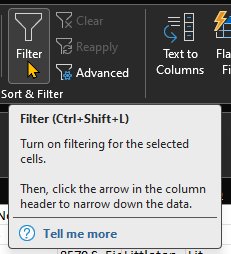
- Now, our selected columns are filterable:
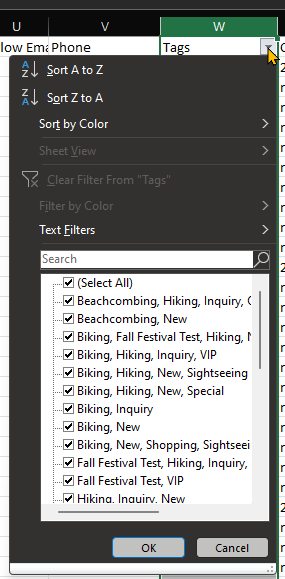
- Now, if I want to find all the guests who I've tagged with the Hiking tag (so that I can send them some marketing material on an upcoming special), I can type "Hiking" into the filter.
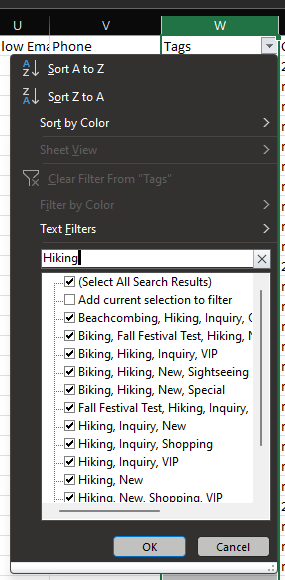
- We could now check or uncheck any filters we want to include, but since we want everyone tagged with Hiking, we'll simply leave everything checked and click OK. With that Excel will filter our list to only those people with the Hiking tag.
