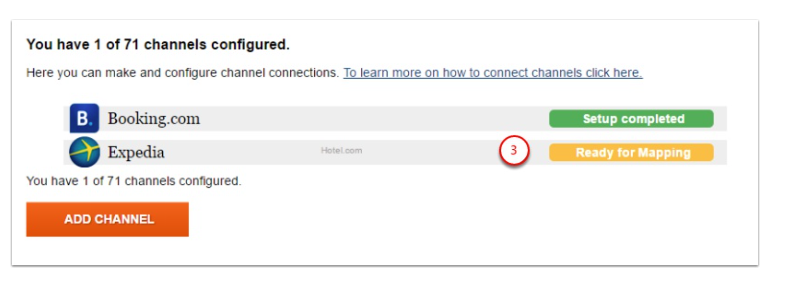Connecting Expedia to MyAllocator
This article will show how to set up Expedia to connect with MyAllocator.
NOTE: Prior to setting up your Expedia connection, verify that the pricing model you have set up with Expedia is 'per-day pricing' and not 'occupancy-based pricing'. MyAllocator is not compatible with Occupancy Based Pricing.
Step 1. If you do not have an account yet with Expedia, click here to set up your property with them first:
If you do have an account at Expedia:
Go ahead and proceed with Step 2
Step 2: Select MyAllocator as your channel manager within Expedia
Step 2. Select myallocator as your System Provider in the Expedia Extranet
- log in to your Expedia Extranet at https://www.expediapartnercentral.com
- Click "Rooms and Rates"
- Under the Setup section, click "Connectivity Settings"
- Select "My Allocator" in the drop-down on both options
- Click 'Save and Continue
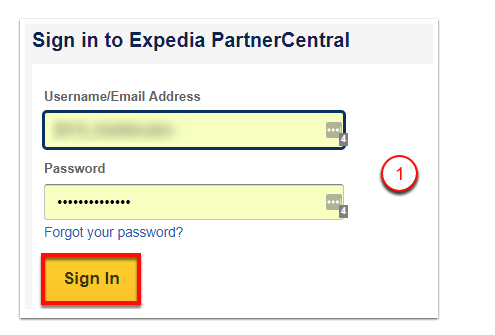
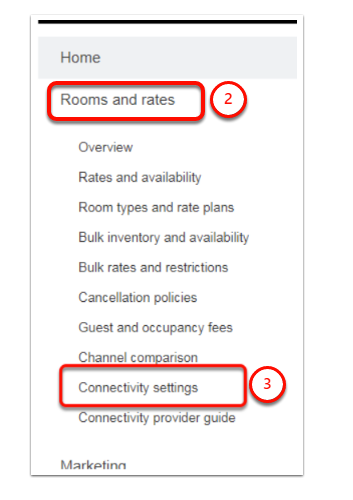
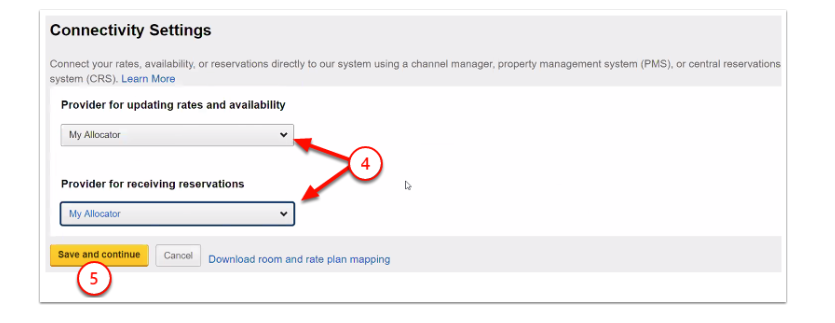
Now, wait for myallocator to confirm the connection to Expedia
As soon as the connection is complete on both sides (Expedia and myallocator) we will send an email notifying you to map the rooms.
Go to Rates and Inventory then Expedia Quickconnect Settings
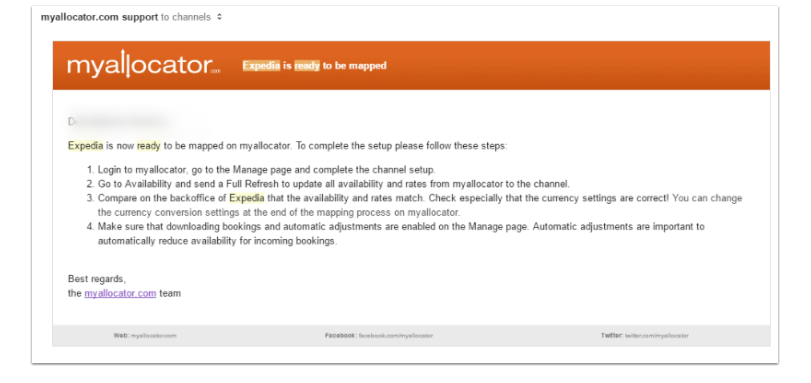
Once you have received the confirmation email, proceed with the steps below:
1. Go to your myallocator account and click on Manage
2. Access the 'Channels' tab
3. Expedia should be marked as 'Ready for mapping'. Click on the yellow button to start
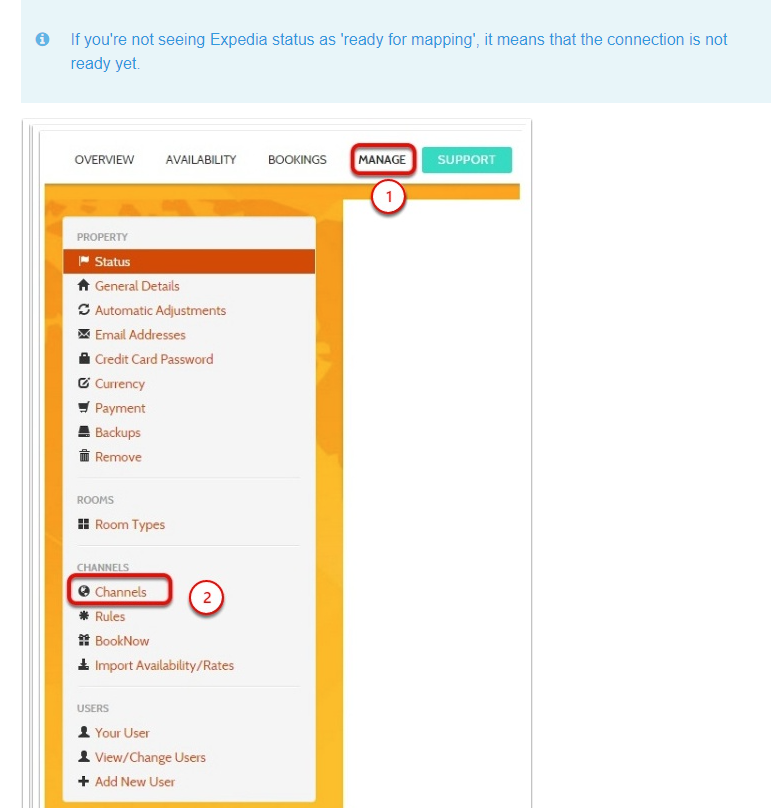
4. Click on "Next"
5. Map your rooms together and click on 'next'
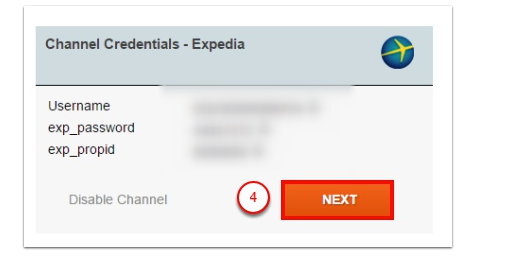
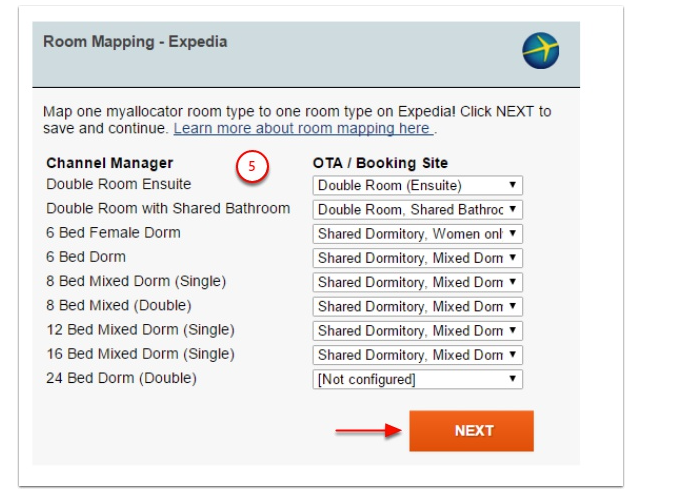
6. If presented with a Rate Selection screen, choose the "Default" Rate Plan
Since myallocator can only control one Rate Plan, we always recommend that you select the "Default" or "Standard" Rate Plan on this screen. The Default Rate is always the first (top) rate presented.
Once chosen, we will control Rates for this rate plan only - any other Rate Plans must be setup to be derived from the Default Rate.
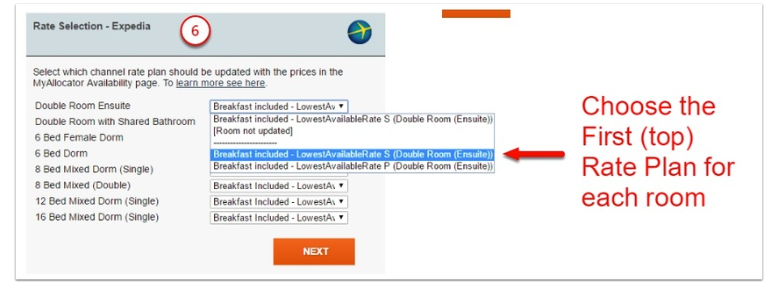
Step 4: Connect the channel and map your rooms in MyAllocator
Once you have received our confirmation email, proceed with the steps below.
Log into rezStream Cloud and Select 'Booking Engine', and then 'MyAllocator Settings'
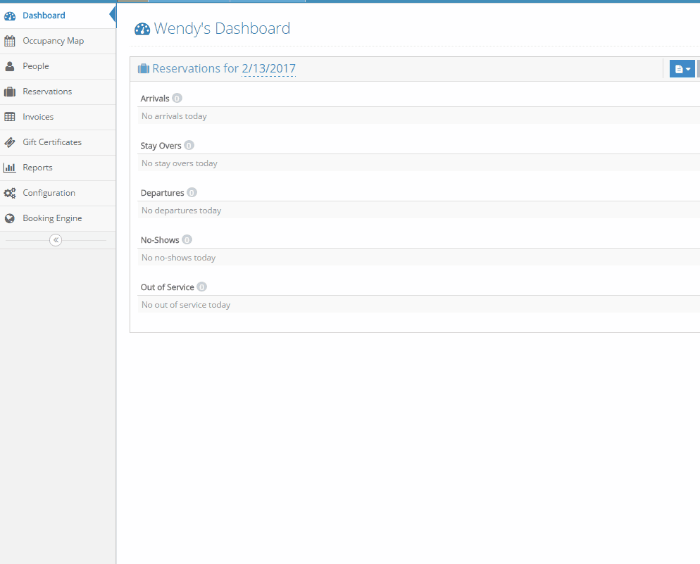
Next to your property, choose 'Configure', then 'Continue'. Click on 'Show me the Channels' and then 'Add Channel'
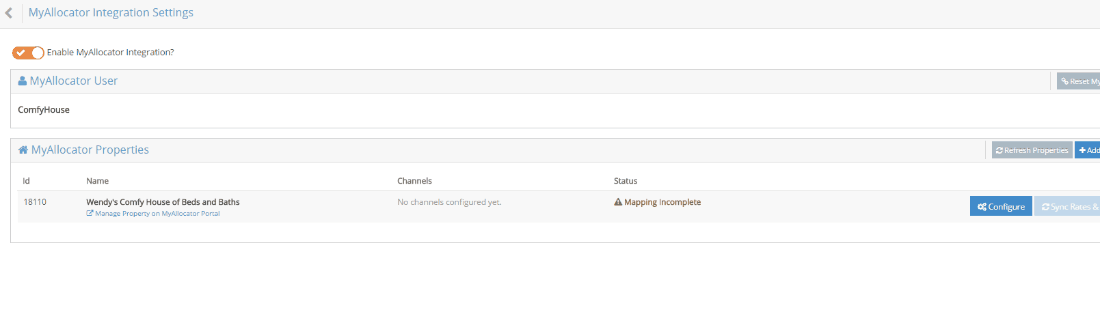
Select Expedia
You will notice that Expedia shows "Ready for Mapping"
Click Next
Map your rooms together
If you need help with room mapping, please consult our Room Mapping Guidelines
If presented with a Rate Selection screen, choose the "Default" Rate Plan
Since MyAllocator can only control one Rate Plan, we always recommend that you select the "Default" or "Standard" Rate Plan on this screen. The Default Rate is always the first (top) rate presented.
Once chosen, we will control Rates for this rate plan only - any other Rate Plans must be set up to be derived from the Default Rate.
Enter a Base Rate Adjustment (if desired)
Click here to learn more about the Base Rate Adjustment. In most cases, this can be left blank.
More information can be found here: Setting Base Rate Adjustments
- Note: If you need assistance in determining the values to enter for Net rates versus Sell rates for Tax purposes, please see this article: How should I handle taxes in MyAllocator?
Choose the Expedia Channel-Specific Options
- The first option to choose is the Currency.
- The currency selected must always match the default currency of your Expedia Extranet.
- If you need more information about Currency Conversion, click here: How do I manage different Currencies?
- Pricing Model.
- The Pricing model selected must always match the Pricing Model of your Expedia Extranet
- For more information about Expedia Pricing Models, click here: Expedia Pricing Models - Everything you need to know
Channel Setup is Complete
Step 5: On your channel summary page you’ll be able to see that setup for the channel has been completed successfully.
Step 6: Save Changes and Refresh your Myallocator Account
Note: This will erase any rates and availability which were on the channel before. Only do this once you have added the availability of this channel to your inventory.
- Click to go to the "Availability" screen
- Click Save
- Select "Save to MyAllocator and all channels"
- Click Send to push the rates and availability you set in Step 2 to your newly connected channel.