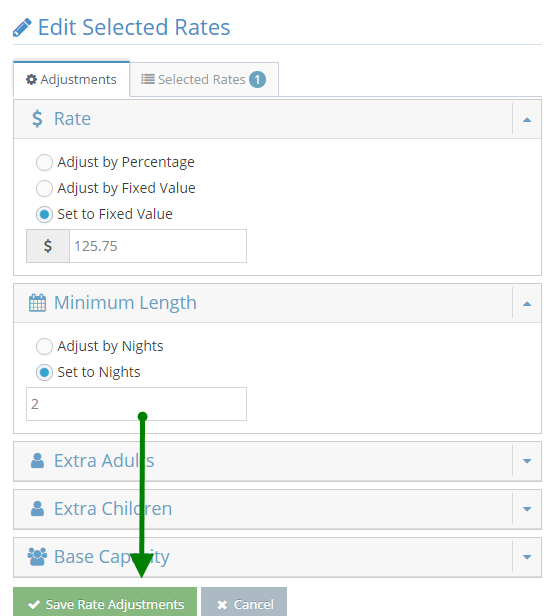Quick Rate Editor
The Quick Rate Editor lets you easily update rates for multiple or individual days directly from the occupancy map! Check out the video below for a quick walkthrough, or read on for detailed instructions on how to use this feature.
To access this feature, first, you will select the dollar sign icon at the top of your occupancy map.

On the window that appears, you will see each rate plan name to the left, with each of the rates for that rate plan listed under it (If you hover over a rate plan you will see the unit(s) associated with that rate plan). In each cell, you will see the rate and minimum stay requirement for that date/rate (In red).
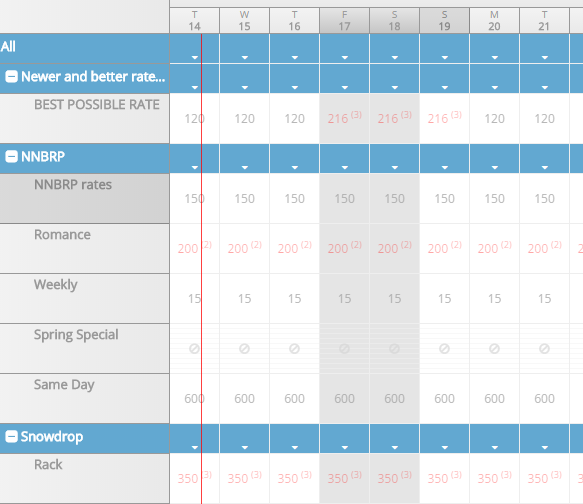
To update the price on a date, click on the cell for that date/rate combination. Multiple cells can be selected at once, either by clicking multiple cells or clicking and dragging.
When you have selected a date, you will see a window on the right with a few choices. First, decide if you're updating the price by percentage or fixed amount, or if you want to set the price to a specific number.
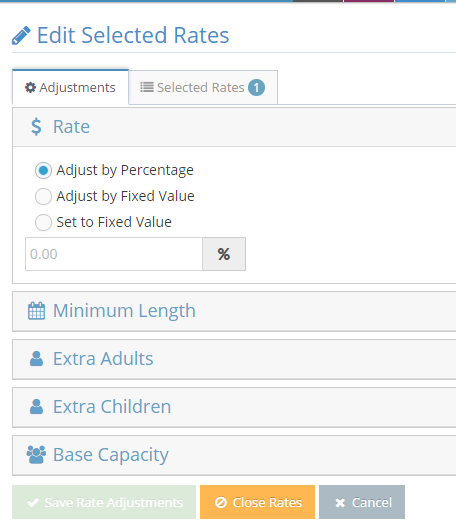
The cell that you've selected will be highlighted in blue. For instance, here it shows that I am changing the rate settings for the 'Best Possible Rate' rate, in the 'Newer and Better Rate Plan' for the 18th of March, 2017
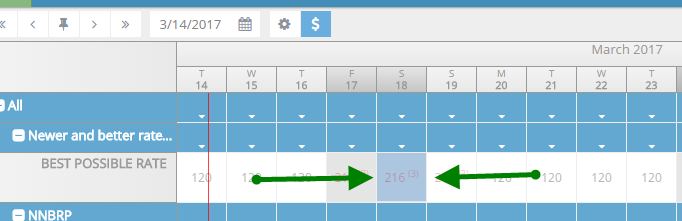
You can also select all of the rates in a rate plan for a specific day, by clicking on the blue header for that rate plan. For instance, if I wanted to select all of the rates in the NNRBP rate plan for March 19th, 2017:
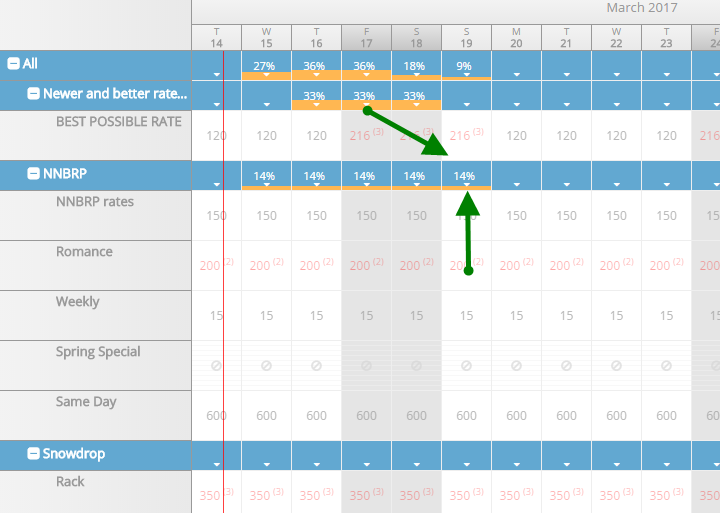
The percentage value on that cell is the occupancy percentage for that date/rate plan.
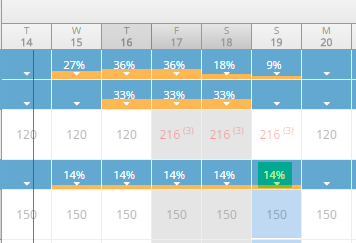
To update all rates in all rate plans for the 19th, click on the cell for that day on the 'All' column.
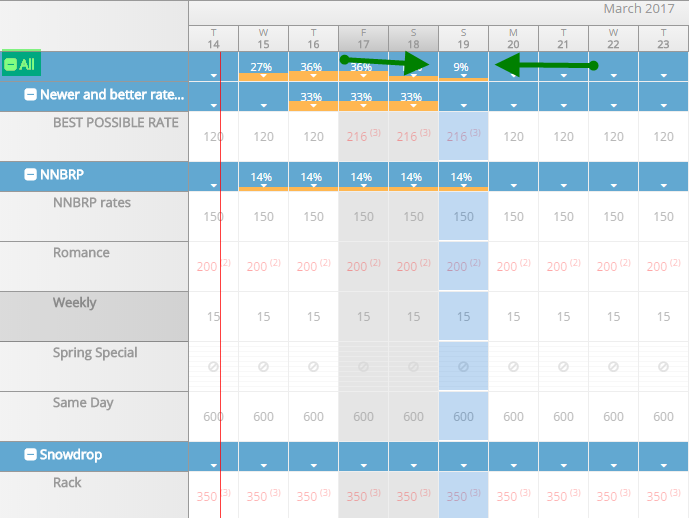
Once you have made the selection, enter the value in the box below. For instance, if you are increasing the rate by 20%, choose 'Adjust by Percentage', and then enter 20 into the box.
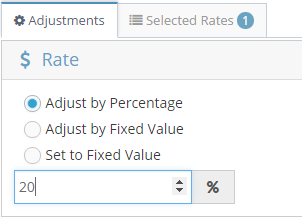
If you are decreasing the rate by $15, choose 'Adjust by Fixed Value' and then enter -15 into the box.
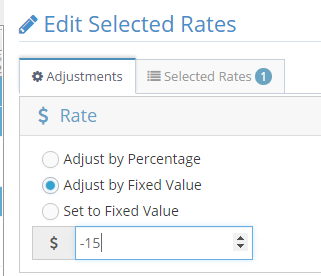
And if you just want the rate for all selected days to be $125.75, choose 'Set to Fixed Value' and enter 125.75 into the box.
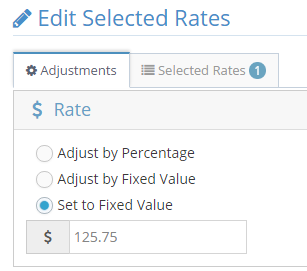
If you are placing a minimum stay requirement, click on the 'Minimum Length' section. You can choose to increase or decrease it by a certain number of days, or you can set it to a specific number using the 'Set to Nights' option.
You can also edit your base capacity and extra person charges by selecting the appropriate section.
If you wish to edit the minimum stay requirement, but not the rate, simply leave the rate value box empty, and only set a value for the minimum length settings.
This tool can also be used to close out rates for certain days without going into the configuration section. To do this, select the rates/days you want to close out, then choose 'Close Rates' from the section on the right.
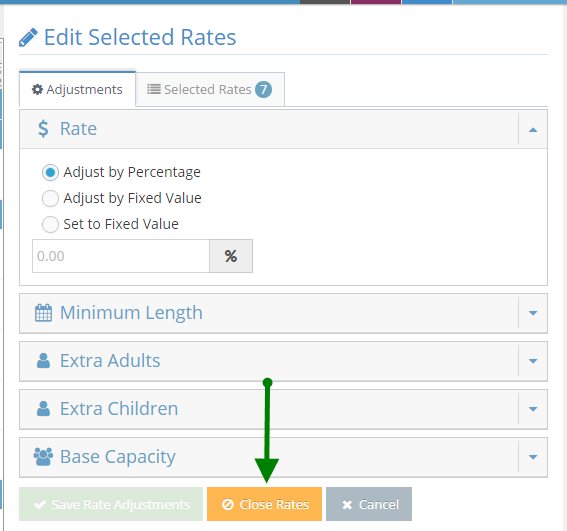
Be aware that this will close rates out on any connected OTA channels as well as your online booking engine. Those closeouts can be removed from OTA channels by going to Integrations > Occupancy by Channel Rules. Click on the rule you'd like to delete, then click on 'Delete' in the top right corner.
The closeouts for the Booking Engine can be updated by entering a rate for that day/rate using the Quick Rate Editor.
Once you have entered the changes you want to make, click on 'Save Rate Adjustments' and it will save your changes!