Booking Engine Configuration Options
Your Booking Engine has many different configuration options that allow you to customize the look, feel, and options available for your guests when they are booking from your website.
To get started, click or tap on Booking Engine in the main navigation menu on the left-hand side.
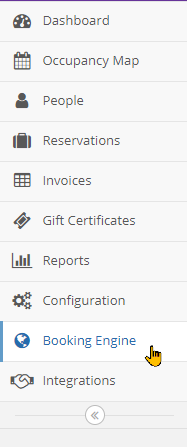
RezStream Cloud Booking Engine Training Video
Booking Engine Configuration
The configuration screen is split into several different sections that allow customization of different aspects of the Booking Engine.
| Custom URL | Set your booking engine's unique web address |
| Theme Customizations | Manage the theme and css customizations for your Booking Engine |
| Mobile Theme Customizations | Configure the look of your Mobile Booking Engine |
| Units and Unit Types | Configure which Units to display and optionally group them into Unit Types |
| Images | Upload and manage your photos. Associate pictures with Units, Rate Plans (Unit Types), Packages and POS Items |
| Booking Settings | Configure settings to control how bookings are handled in your Booking Engine |
| Payment Settings | Configure automatic deposits |
| Step Customizations | Customize the text and steps within your booking engine |
| Unit Customizations | Customize the text for 'units' and configure settings for the unit selection step |
| Full Availability Calendar | Full availability calendar settings and configuration |
| Custom Message | Configure a custom message to show at the top of your Booking Engine |
| Stay Conditions and Policies | You must add terms and conditions for online bookings. You can also provide a policy and restrictions for your units |
| Minimum Stay Policy | Optionally configure rules to relax your minimum stay based on availability |
| Confirmation Options | Choose which letter to send on reservation confirmation, enable a custom message on the thank you page, choose how to treat credit card failures |
| Custom Fields | Configure the display of optional fields like Source of Contact and Custom Fields |
| Social Settings | Allow guests to easily share your BE on social media sites |
| Bookable Guest Categories | Specify which guest categories are bookable online |
| Website Calendar Script Generator | Get the script that allows you to put your availability calendar on your own website |
| Tracking Scripts | PLEASE NOTE: The rezStream Booking Engine supports most analytic script-based tracking systems (for example Google Analytics). Simply contact our support team for assistance. |
Gift Certificate Settings
| Gift Certificate Options | If you sell gift certificates, you can manage your online-specific options here |
Custom URL
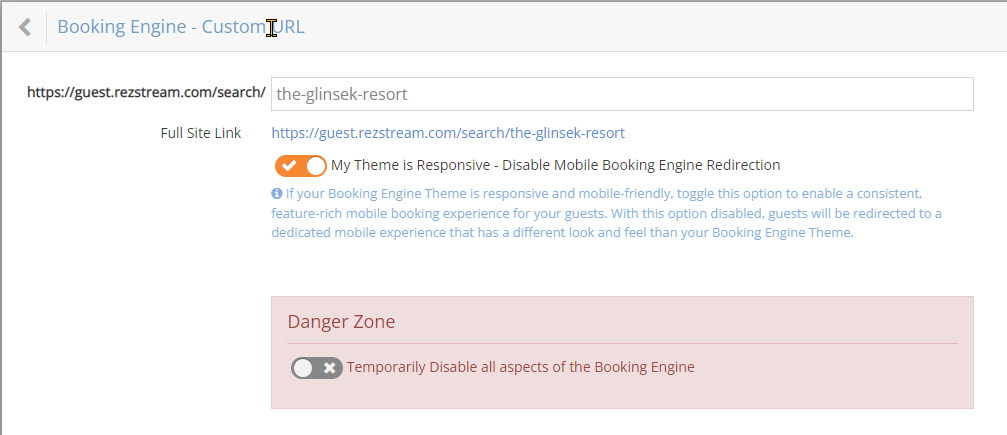
When you first visit the Booking Engine Configuration section, rezStream Cloud will automatically generate a website address for your Booking Engine that is based on your business name. The Custom URL section allows you to customize that name to fit your needs and make things comfortable for your more web-savvy visitors.
CAUTION! BEFORE MAKING CHANGES PLEASE BE AWARE!
- Changing your URL will change your Booking Engine address on the web. That means, any links or calendar widgets that you have already placed on your website will be broken and must be manually updated by your webmaster!
- The name you choose must be unique across all of rezStream's customers. In some cases, the name may already be in use in which case an error will occur on save. In that case, you'll have to choose another unique name. We recommend adding a state or city at the end to disambiguate your property from others with the same or similar names.
- The name should contain words, dashes, and possibly numbers if need be. Spaces will be replaced by dashes.
The preview links provided will open a new tab in your browser so you can see your Booking Engine live on the internet!
My Theme is Responsive - Disable Mobile Booking Engine Redirection
By default, this feature is disabled and when a guest visits your booking engine on a mobile device, they will be redirected to the dedicated mobile booking engine. However, the dedicated mobile booking engine has a different theme, look, feel, and functionality than your desktop booking engine as it was built for early-model phones and devices. While that is still useful in some cases and typically very fast, it has some limitations and creates a very different booking experience for your guests.
With that in mind, we recommend you Disable Mobile Booking Engine Redirection if and when you know that your desktop Booking Engine theme is mobile-ready with responsive styling. This provides your guests with a more unified direct booking experience no matter the device they are using.
Temporarily Disable all aspects of the Booking Engine
Finally, the Danger Zone has a single option to Temporarily Disable all aspects of the Booking Engine. If for some reason you need to stop taking bookings on your Booking Engine, you can simply toggle this option to disable online reservations until you re-enable it.
Theme Customizations
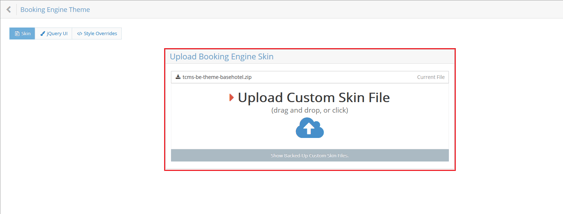
The rezStream Booking Engine is "themable," which allows you to make the Booking Engine look and feel like your own website.
From here you can:
-
- Upload your Booking Engine Skin (or website theme)
- Upload a jQuery UI theme
- Apply any CSS Style Overrides
- See Creating a Booking Engine Theme for instructions on creating a custom theme
Mobile Theme Customizations
- Please request a mobile theme from our support team
Units and Unit Types
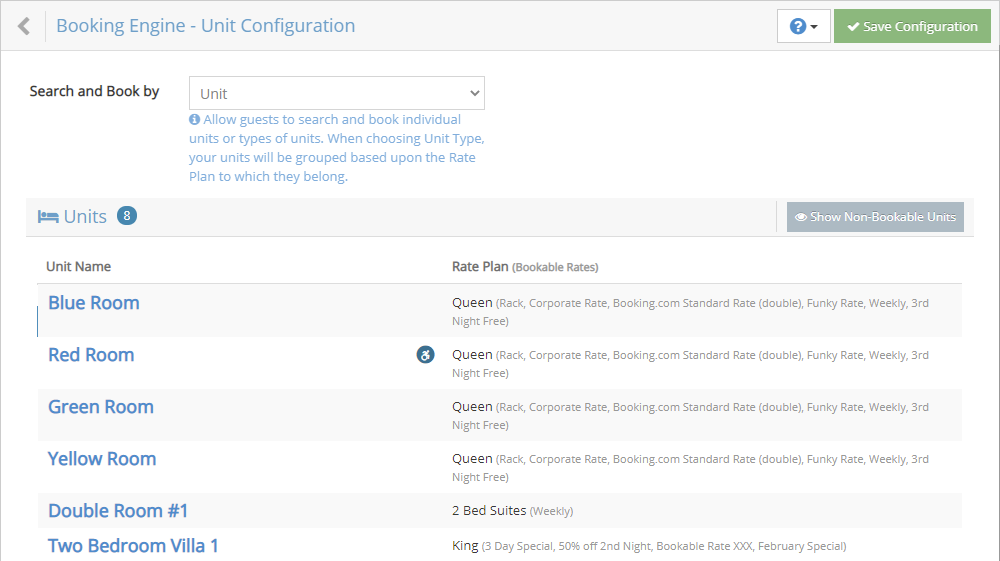
The Units and Unit Types section allows you to toggle the Search and Book by option (also configurable on the Booking Settings page). From here you can also:
- See which units or unit types you have configured to be bookable online and how they will display within your Booking Engine.
- Quickly change which Units or Unit Types can be booked through your Booking Engine.
- Quickly edit Unit or Unit Type Names, Descriptions, Alternate Descriptions, and Maximum Capacities.
- For Unit Types
- Control which units within each Unit Type can be booked online.
- Control the Units Remaining Threshold. When booking by type, a message can be shown when "Only [X] Units Remain" is available for the dates the guest chose, encouraging them to book now before they are all gone. This threshold allows you to decide what [X] should be.
Images
Upload and attach images/photos to all of the things you allow to be booked online (Units, Unit Types/Rate Plans, Packages, and POS items).
Visit Adding Photos to RezStream Cloud for details on how to do that.
Booking Settings
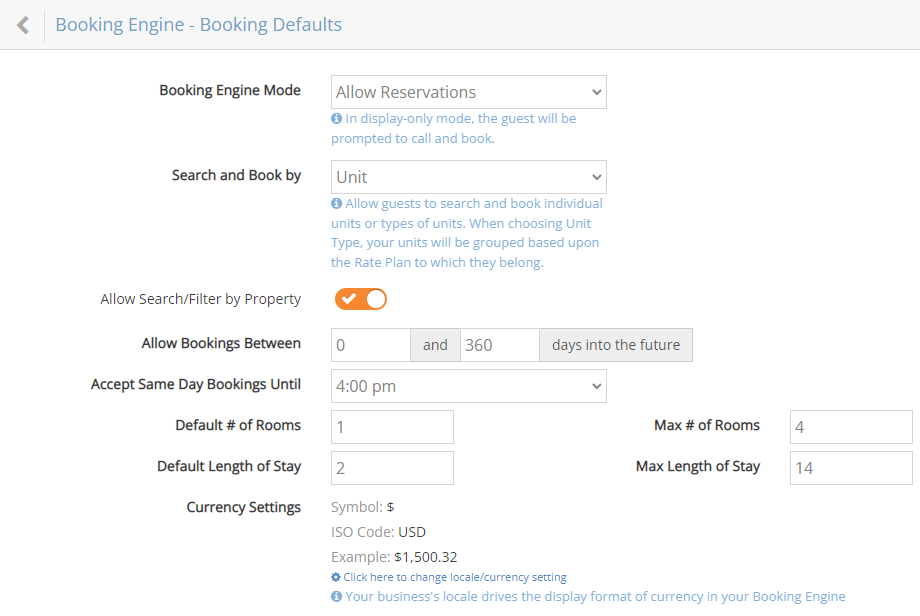
- Booking Engine Mode
- Display Only - Displays rates and availability, but don't allow booking through the web and instead prompts the guest to call to make a booking
- Allow Reservations - Enable online reservations end to end.
- Search and Book by
- Unit - Display and allow guests to book your units.
- Unit Type (Rate Plan) - Display and allow guests to book types of units and allow the rezStream Booking Engine to assign the guest to an individual unit within that type. Rate Plans act as Unit Types within rezStream Cloud. So, any units assigned to a given Rate Plan are part of that Unit Type.
- Allow Search/Filter by Property
- Enable the Property filter within the Booking Engine. When enabled, a list of your Properties will be displayed in the Search interface on your Booking Engine allowing the guest to focus their search on one or more of your properties (or unit groups). NOTE: A Property could be a physically unique location that you manage or it could just be a grouping of similar types of units (i.e. Cabins, Lodge Rooms, Campsites, etc.).
- Allow Bookings Between
- Control when you allow bookings based on the number of days from today.
- When a guest visits your Booking Engine, the Check-in date will be set automatically based on this value. For example, if you allow bookings between 0 (today) and 180 days into the future, the Check-in date will automatically be set to Today.
- Accept Same Day Bookings Until
- If you accept same-day bookings, you can optionally set a cut-off time so you don't receive last-minute bookings too late in the day.
- Default # of Rooms
- The value will be populated by default in the # of Units selection field.
- Max # of Rooms
- The maximum number of units that you will allow a guest to book when booking a reservation.
- Default Length of Stay
- When a guest visits your Booking Engine, the Check-out date will be set based on the default length of stay (number of nights).
- Max Length of Stay
- The maximum number of nights you will allow for online bookings.
- Currency Settings
- Currency values will be displayed as shown in this section. The Booking Engine currently only displays values in the currency that you accept which you have configured within rezStream Cloud under Business Details. If you need to change these settings, you can use the link provided here to get there quickly.
Payment Settings
If you have Integrated Credit Card Processing enabled, then a single Payment Settings option is available: Enable Automated Payments from Booking Engine>Payments.


- When enabled, the Booking Engine will automatically process the guest's credit card at the time of booking for any deposit that is required at the time of booking.
- When disabled, the credit card will still be required and collected during the booking process, but processing deposits will have to be done manually within rezStream Cloud.
View more details about establishing an Automatic Deposit.
Step Customization
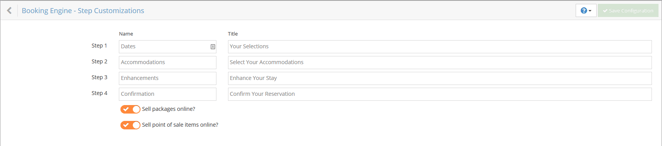
- Configure the names and titles that are displayed in the progress bar (at the top of the Booking Engine) and the title of each page.
- If you want to sell Packages or POS items as enhancements or add-ons during the booking process, you can enable (or disable) those here.
Unit Customizations
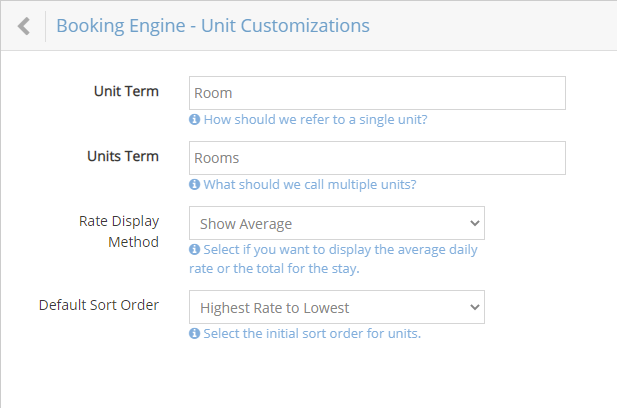
- Unit Term
- The term you use to describe your units. For example Room, Cabin, Rental, etc.
- Units Term
- The pluralized version of your Unit Term.
- Rate Display Method - when multiple rates are available
- Show Average - display the Average Daily Rate for the rate
- Show Total - display the Total Amount for the stay for that rate
- Default Sort Order
- The sort order can be changed by the user using the Sort/Filter options within the Booking Engine, but by default, the available units will be sorted based on the value specified here.
- By Unit Order - Display available units using the order specified when configuring units.
- Highest Rate to Lowest - Display the most expensive units (for the requested dates) first.
- Lowest Rate to Highest - Display the least expensive units (for the requested dates) first.
- By Capacity - Display the units with the most capacity first.
Full Availability Calendar
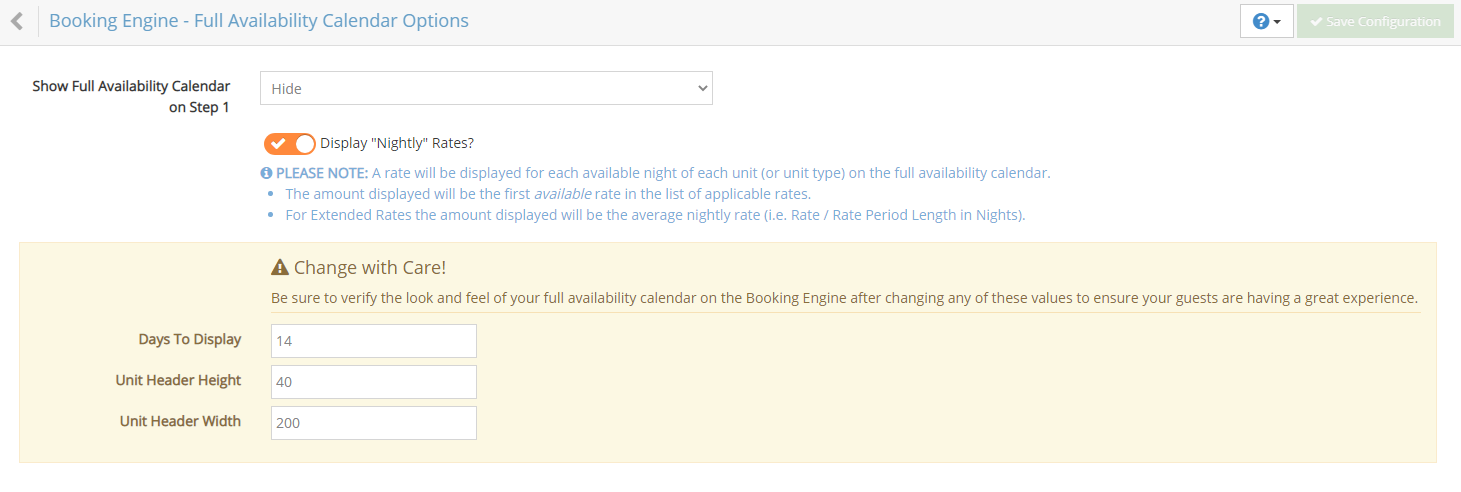
The full availability calendar displays each of your Units or Unit Types in a table format similar to the occupancy map within the rezStream Cloud. A rate will be displayed for each available night of each unit (or unit type) on the full availability calendar.
- The amount displayed will be the first available rate in the list of applicable rates.
- For Extended Rates, the amount displayed will be the average nightly rate (i.e. Rate / Rate Period Length in Nights).
NOTE: The full availability calendar is ALWAYS shown on Step 2 (the available units step) at the very bottom of the page so that a guest who has scrolled past all of the available units can see what is available and help guide their decision-making process.
- Show Full Availability Calendar on Step 1
- Show - Display the full availability calendar on step 1 (the Search step).
- Hide - Do not display the full availability calendar on step 1 (the Search step).
- Change with Care
- CAUTION: The Change with Care section allows you to control various display settings of the full availability calendar. After making changes to these settings, you should review their impact within the Booking Engine to make sure your theme will properly support the changes you've made.
- Days to Display
- Configure the number of days to display on the full availability calendar. By default, this is 14 days, or 2 weeks, which is the recommended value.
- Unit Header Height
- The height (in pixels) of the Unit Rows within the full availability calendar.
- Unit Header Width
- The width (in pixels) of the Unit Header column within the full availability calendar.
Custom Message
Sometimes you've got some information you want to relay to guests at certain times in the booking process. The Custom Message section allows you to configure a styled message that can be displayed at the top of the Booking Engine user interface on some or all of the steps within the Booking Engine.
NOTE: This message is only shown in the "Desktop Booking Engine". To ensure your mobile visitors see this message, you should ensure your Booking Engine Theme is responsive and Disable Mobile Booking Engine Redirection (in the Custom URL section).
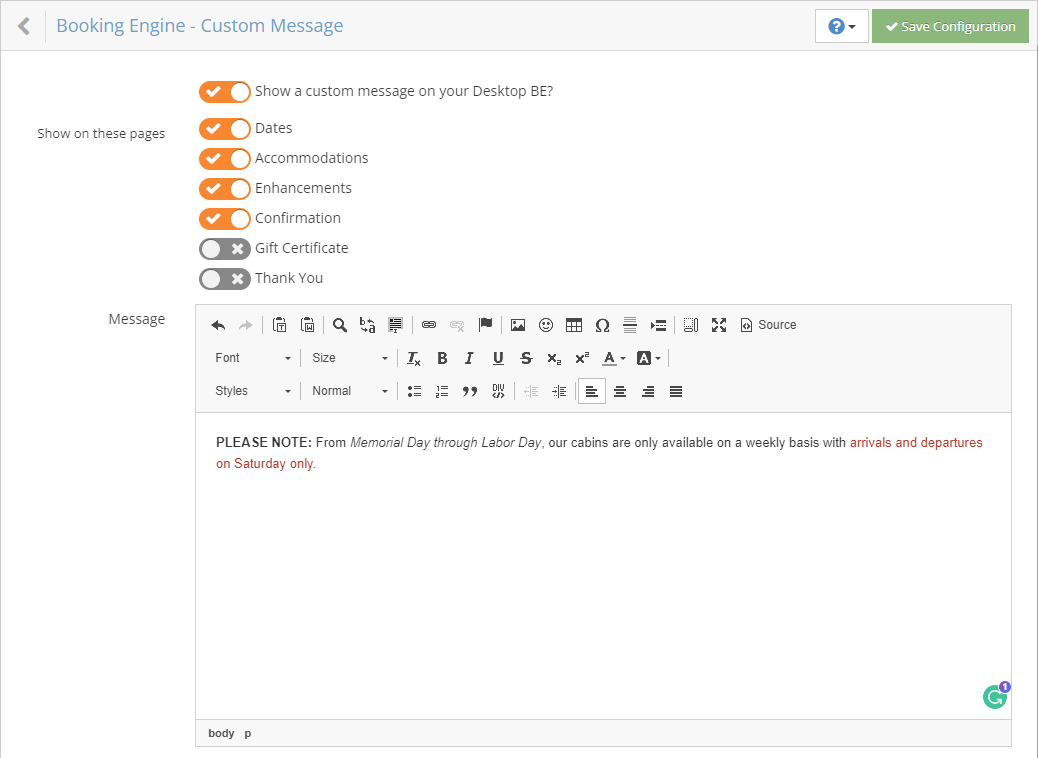
Stay Conditions and Policies
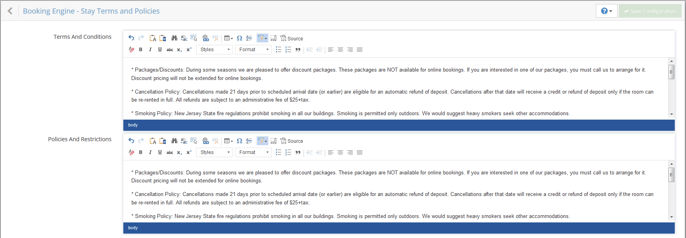
- Terms and Conditions
- Any language or contractual information your guests must read and agree to upon making a reservation.
- Terms and Conditions are REQUIRED to accept online reservations.
- Policies and Restrictions
- This may or may not be the same as your Terms and Conditions. If it is, feel free to copy the Terms and Conditions and paste the same content here.
- This content will be displayed in a pop-up dialog box within the Booking Engine when the guest clicks the "Policies & Restrictions" link at the bottom of any page within the Booking Engine.
- Policies and Restrictions are NOT required but recommended.
Minimum Stay Policy
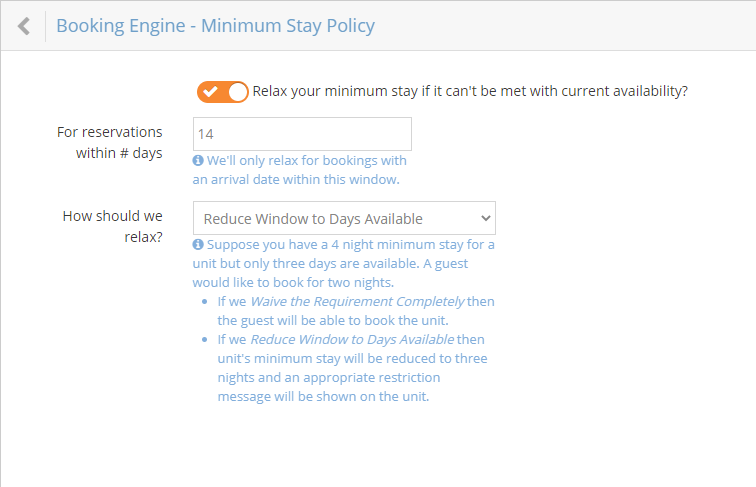
If you use Minimum Night Stay restrictions on your rates, you might run into a situation where you have units or unit types available for some nights, but not enough nights to meet your minimum stay requirements. The Minimum Stay Policy section allows you to reduce or relax those minimum stay restrictions and fill those holes in your occupancy.
NOTE: Relaxing minimum stays ONLY applies to Nightly rates and will not be applied to Extended/Long-term rates (which are often dependent on the length of stay).
- Relax your minimum stay if it can't be met with current availability.
- Enable this toggle to allow the booking engine to relax minimum stay requirements for these situations.
- For reservations within # days
- The number of days out (from today) to relax the policy.
- Typically this will match your cancellation cut-off (if you have one).
- How should we relax?
- Suppose you have a 4-night minimum stay for a unit but only three days are available. A guest would like to book for two nights.
- Waive Requirement Completely will allow the guest to book the unit.
- Reduce Window to Days Available will reduce the unit's minimum stay to 3 nights and an appropriate restriction message will be shown on the unit.
- Suppose you have a 4-night minimum stay for a unit but only three days are available. A guest would like to book for two nights.
Confirmation Options
The Confirmation Options of the rezStream Booking Engine give you the flexibility to control the messaging with your guests to make it clear what they are getting. For example, some might want a more "hands-on" approach to handling Booking Engine reservations and consider them more of a "reservation request" that must be manually confirmed by your staff. Others want a more "hands-off" approach where the guest should expect a complete and confirmed reservation at the end of the process.
Settings
The Confirmation Options allow you to change the Reservation Term to meet your needs. By default, the term "reservation" will be used, but you can change this to meet your needs (as shown in the graphic below). You can also configure the text that appears on the "Book Now" button which appears at the last step of the Booking Engine.
The Confirmation Letter is the email that will be automatically sent to guests upon completing a reservation booking. The Payment Failed Confirmation Letter is only used when you've configured Automatic Deposits and a guest completes a booking but their credit card is declined at the final step. This gives you the ability to relay important information and the next steps the guest must take to complete their booking when their credit card fails.
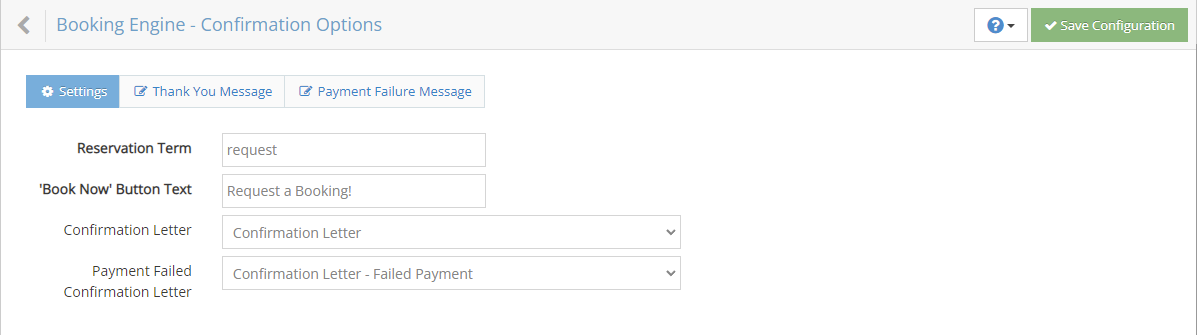
Thank You Message
The Thank You Message tab allows you to configure and customize the message a guest sees when they complete a successful booking.
The Reset to Default button allows you to clear any changes you've made and reset the message back to the default thank you message.
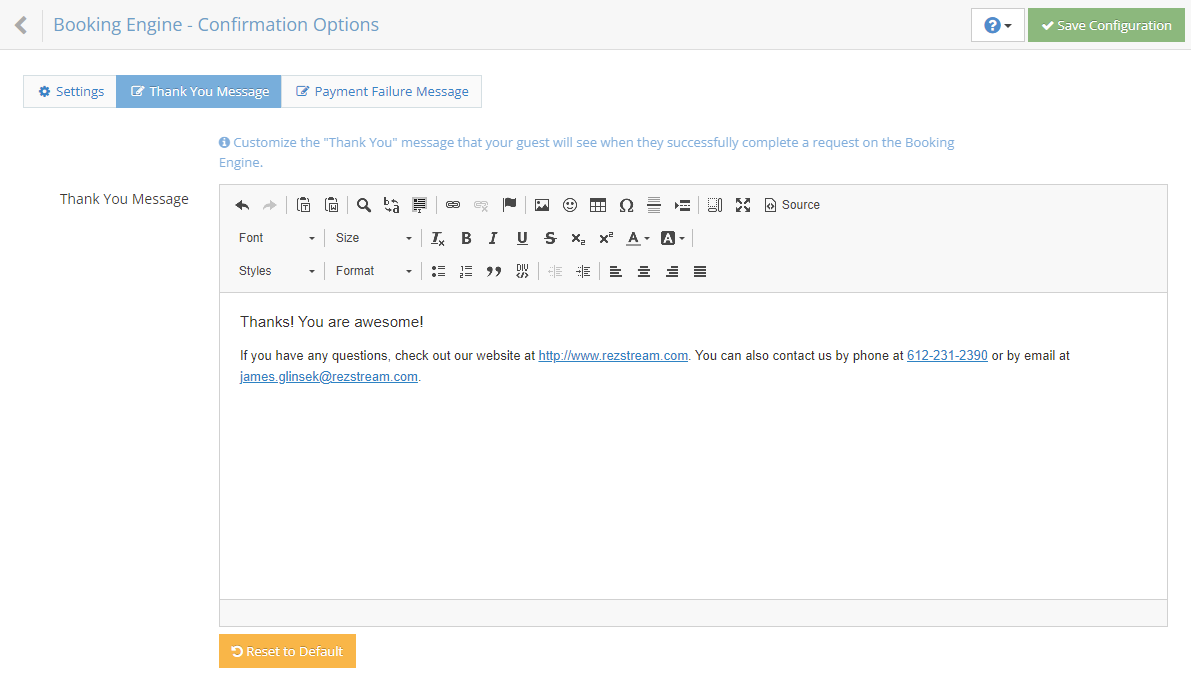
Payment Failure Message
The Payment Failure Message tab allows you to configure and customize the message a guest sees when they complete a booking but their payment failed. This is where you can notify the guest that their booking is NOT confirmed or guaranteed until they take whatever steps you deem necessary to complete the booking.
The Reset to Default button allows you to clear any changes you've made and reset the message back to the default payment failure message.
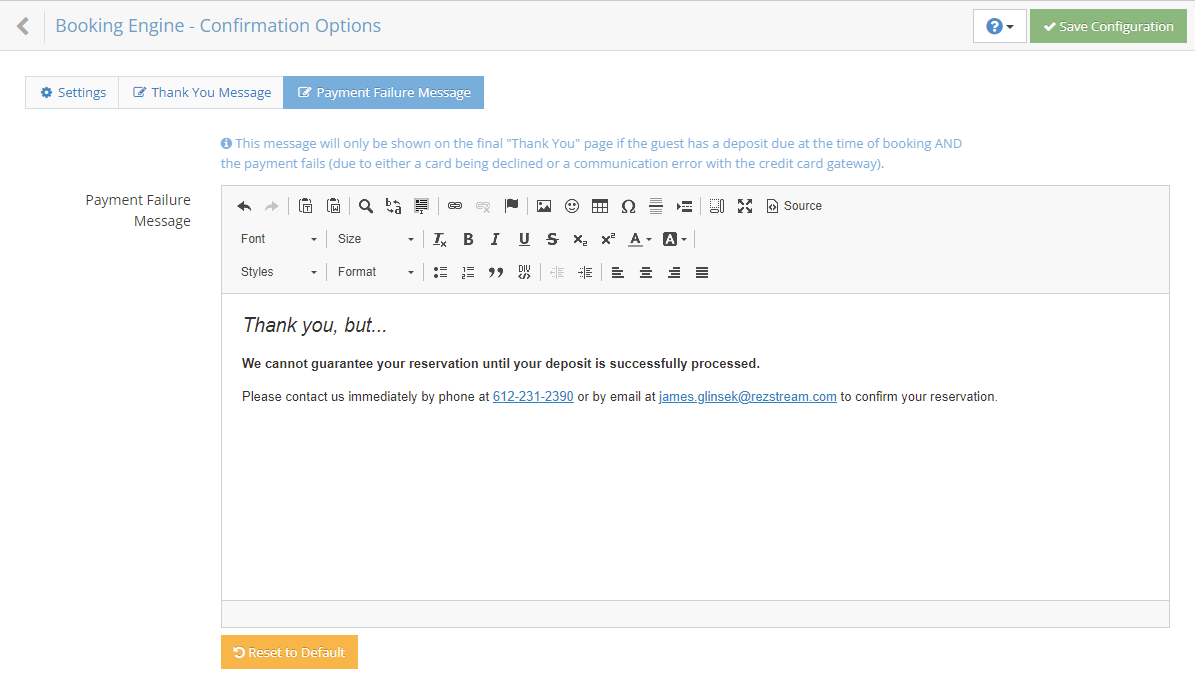
Custom Fields
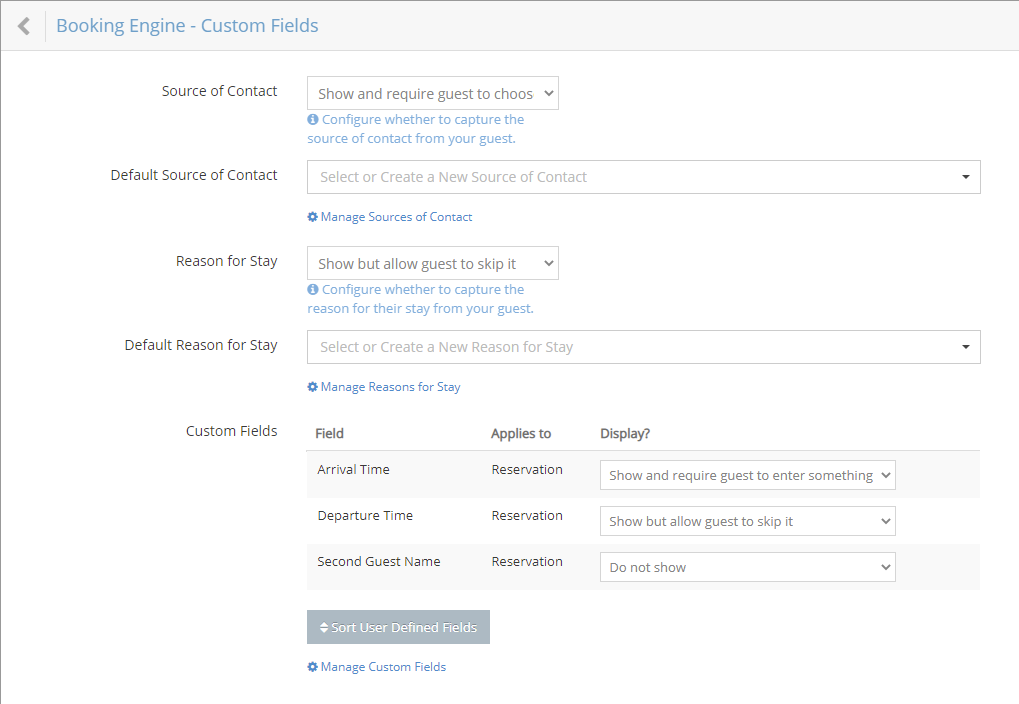
The Custom Fields section allows you to configure additional fields and control the options the guest has when making a reservation.
NOTE: Each type of custom field can be configured in the following ways:
- Do Not Show - The default. Don't show the custom field on the booking engine at all.
- Show but allow guests to skip it - Display the field, but make it optional and allow the guests to enter it only if they want to.
- Show and require the guest to choose/enter a value - Display the field and require the guest to either choose an option (from a pick list) or enter a value.
The custom fields you can configure include:
- Source of Contact - A pick list of your rezStream Cloud Sources of Contact. Only the Sources that are configured to be seen on the Booking Engine will appear in the list. When the guest chooses a value, the Source of Contact will be set on both the Person and the Reservation.
- Reason for Stay - A pick list of your rezStream Cloud Reasons for Stay. Only the Reasons that are configured to be seen on the Booking Engine will appear in the list.
- Custom Fields - Any of the Custom Fields you've set up within rezStream Cloud can be configured to be displayed on the Booking Engine.
Social Settings
The Social Settings section allows you to configure a social sharing widget that will appear on the Thank You page after a guest completes a reservation. If you toggle the Enable social media sharing, you can specify the content and an image that will allow a guest to quickly share your property information on their Facebook and/or Twitter feeds.
Bookable Guest Categories
Enable or disable the various types of guests you want a guest to be able to choose when making an online reservation. By default, all your guest types will be enabled, but this will enable to you have fine control over that in the case that you have a guest type that you only use internally.
Website Calendar Script Generator
The rezStream Cloud Booking Engine supports Website Calendar widgets which are javascript snippets that you can place on your website to streamline the booking process. These can be simple widgets that allow a guest to choose their Check-in and Check-out dates and allow them to search for availability or they can be more complex widgets that display an availability calendar for a specific unit.
Use this Script Generator to generate a script that you can then copy/paste onto your website as you see fit!
Gift Certificate Options
See Selling Gift Certificates Online for details on configuring gift certificate options.
