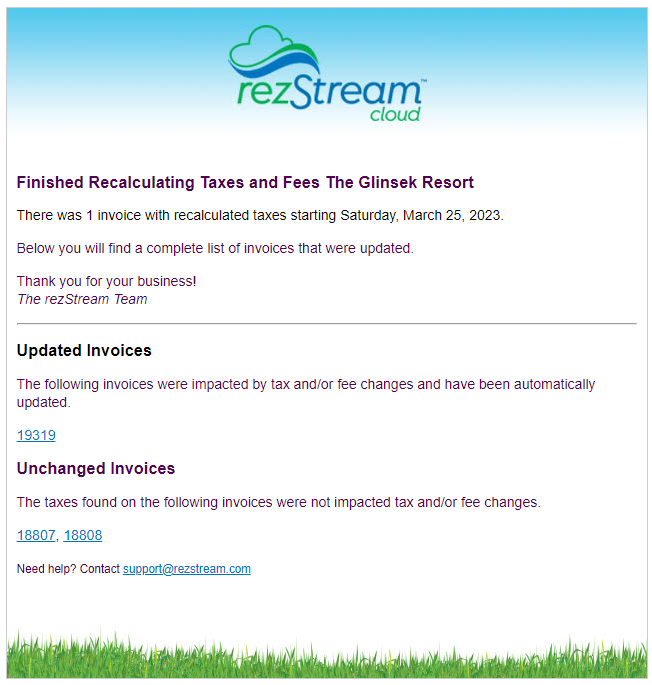Managing Taxes and Tax Seasons
Configuring and managing your taxes requires just a couple of simple steps.
- First, you must create each of the Individual Taxes that apply to your business and the products and services that you sell. For example, Local City or County taxes, State tax, Liquor tax, etc.
- Next, you'll create Tax Groups. Tax Groups allow you to apply different collections of taxes to your various products and services.
- Finally, over time, taxes may change. If a new tax comes along or one of your existing taxes is set to increase or decrease at some time in the future, you can simply add new taxes or tax seasons and, optionally, update all future invoices to reflect the new taxes.
NOTE: Learn about how rezStream Cloud calculates and applies taxes to invoices and line items.
Individual Taxes
- Click/Tap on Configuration in the left-hand navigation menu.
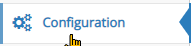
- Click/Tap on Taxes in the Rates and Taxes section.
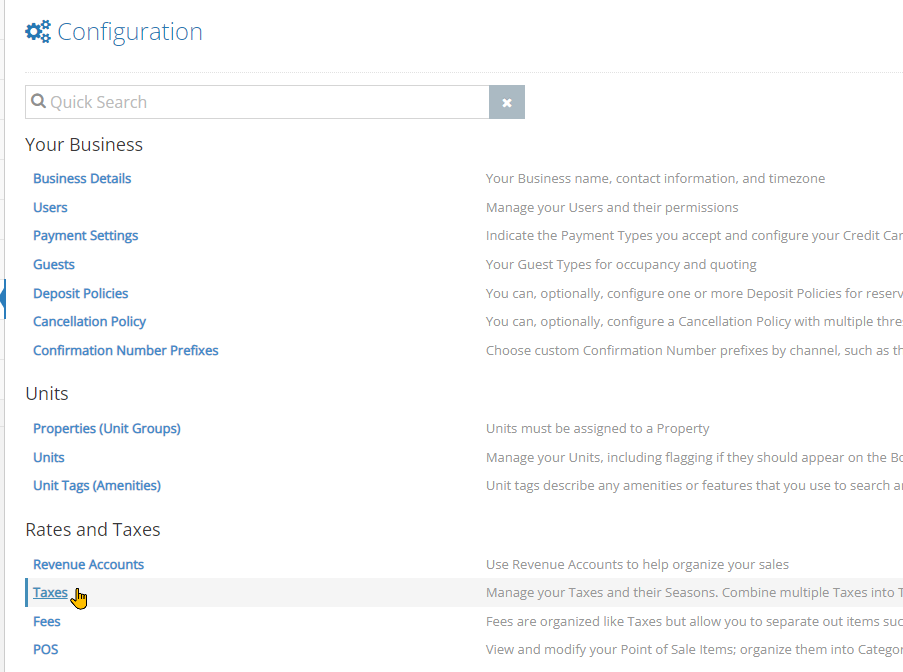
- To add a new tax, use the Add New Tax button. To edit or add new Tax Seasons to an existing tax, choose the tax from the list.
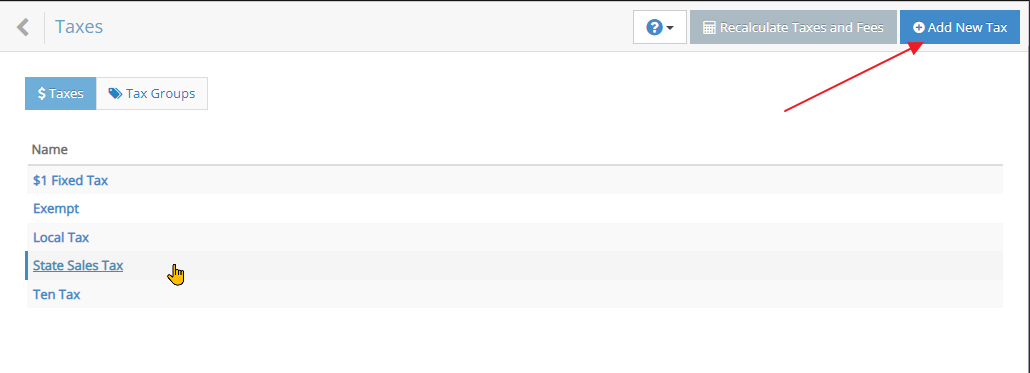
- Each tax requires a Name, a Tax Type, and Seasons. rezStream Cloud supports 3 different types of taxes:
- Percent (most common) - A standard tax rate that is applied as a percentage. For example, a State Tax of 6.3% on a stay of $100 brings the total amount due to $106.30.
- Fixed per item per day - A flat/fixed dollar amount that is applied per item, per day. For example, a flat $5.00 per night lodging tax with a room rate of $100/night for two nights comes to a total of $210.
- Fixed per Unit - A flat/fixed dollar amount that is only applied one time for each unit. For example, a flat $10.00 per unit, per reservation National Forest Tax. A reservation with 2 units for 2 nights at $100 per night comes to a total of $420.00 or $210.00 per unit.
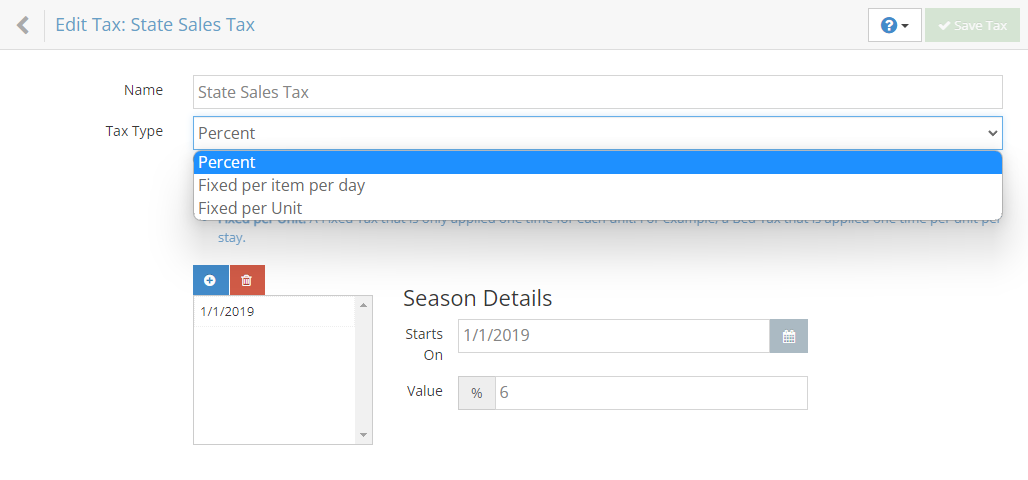
- Because taxes can change over time, taxes have Seasons.
- To add a new tax season, click/tap the "+" button
![[image]](https://support.rezstream.com/hs-fs/hubfs/Knowledge%20Base%20Import/542eddc1eceebe0698c50e7e36d2f02ac5b692caa6421ffe20f831e63788a259-4.png?width=284&height=110&name=542eddc1eceebe0698c50e7e36d2f02ac5b692caa6421ffe20f831e63788a259-4.png)
- Specify the date that the tax becomes effective in the Starts On field. Note, by default, tax will start today. If you are entering historical reservations, it's ok choose a Starts On date that is in the past.
- Enter the Value of the tax on that date.
![[image]](https://support.rezstream.com/hs-fs/hubfs/Knowledge%20Base%20Import/46c5a0e3464ed507728910ac8aae48d74529d6f827ad7d8ee1b7c452ffc448b0-4.png?width=455&height=145&name=46c5a0e3464ed507728910ac8aae48d74529d6f827ad7d8ee1b7c452ffc448b0-4.png)
- If you know the tax is going to change on some future date, you can repeat this process and add additional Tax Seasons.
- To add a new tax season, click/tap the "+" button
- Finally, use the Save Tax button to save your tax.
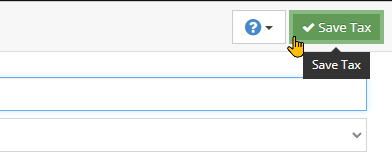
Tax Groups
In many cases, multiple taxes apply to the different types of products and services that you sell. For example, you may have a City and State tax that applies to food items that you sell, but maybe your locality requires City, State, and Lodging taxes for lodging/reservation charges. With each of your individual taxes created, they can now be combined into Tax Groups which can be applied to your rates, resources, and POS items.
- From the Taxes view, click/tap Tax Groups.
- To add a new tax group, use the Add New Tax Group button. To edit an existing tax group, choose the tax group from the list.
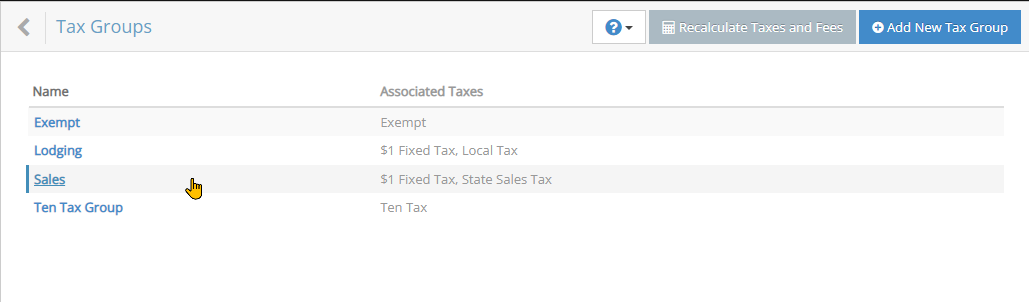
- A Tax Group consists of a Name and one or more taxes that apply to that tax group.
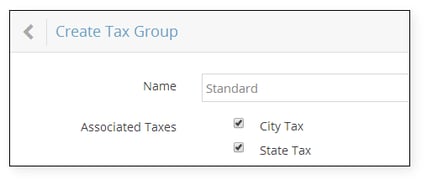
Update Future Invoices with New or Changing Taxes
If a new tax is required in your area or an existing tax is expected to change in the future, you can add or update your taxes at any time. It's always best to add the new tax or tax season as soon as you know about it to ensure you are quoting new reservations as accurately as possible. However, you'll probably already have future reservations on the books when you become aware of tax changes.
With that in mind, whenever you add a new tax or add a new season to an existing tax, rezStream Cloud will give you the option to update your future invoices and apply any of these new tax changes to existing future reservations and invoices.
Upon saving your tax, a prompt will appear to let you know that you can "recalculate taxes and fees on future invoices". You have multiple options at this point:
- If you are done making tax changes, simply click/tap the Yes, Update Future Invoices Now button to trigger that process.
- If you have more tax changes to make, continue updating your taxes and when you've got all your taxes updated, click/tap the Yes, Update Future Invoices Now button to trigger the process.
- If you don't want to update future invoices yet or you forget to do so, you can trigger the process at any time by clicking the Recalculate Taxes and Fees button in the top right corner of the Taxes view.
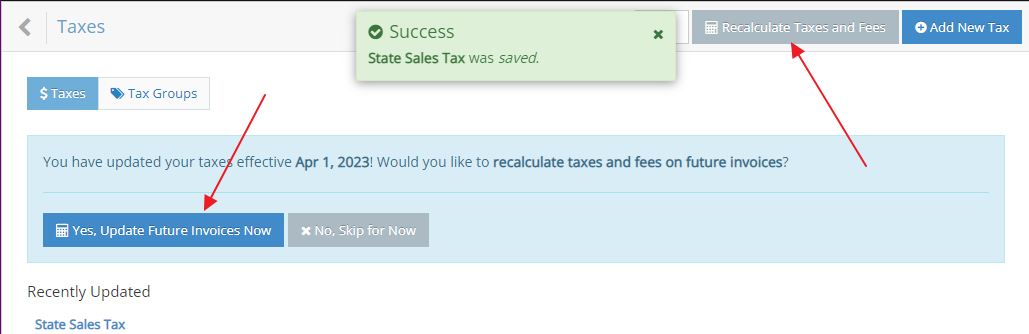
The Recalculate Taxes and Fees view will give you the option to choose a date on which the updates will begin. rezStream Cloud will attempt to set the appropriate Starts On date based on the tax seasons you set up. NOTE: In order to prevent unexpectedly changing the balance on current in-house reservations and invoices, the earliest date you can choose is tomorrow's date and only line items on invoices on or beyond this date will have their taxes and fees automatically recalculated and updated.
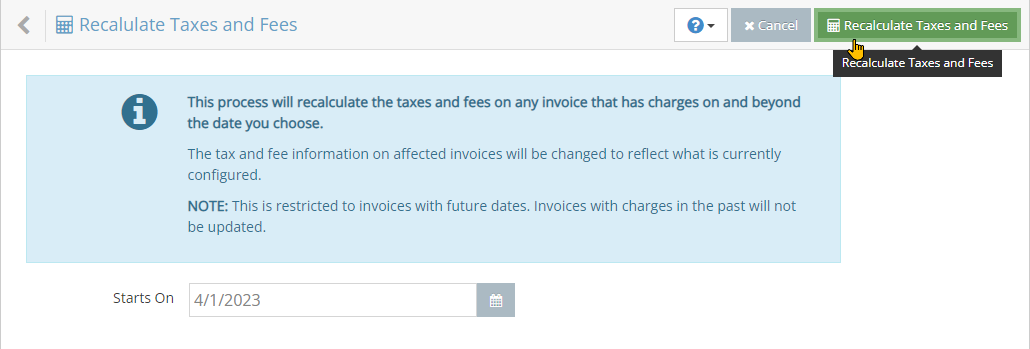
To trigger the update process, click the Recalculate Taxes and Fees button. At that point, you will be prompted to proceed. Updating the taxes and fees on future invoices cannot be undone, but you can always change your taxes and re-apply those changes if you make a mistake.
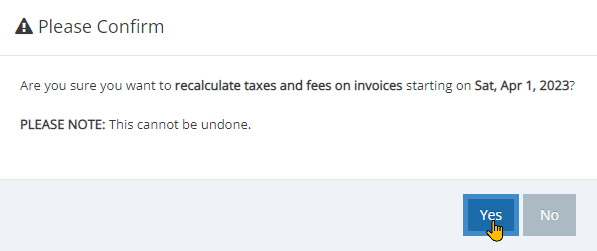
Upon confirmation, the process to update future invoices will be triggered. This process will run in the background and usually happens very quickly, but depending on the number of future invoices affected and the load of the system, it may take a few minutes. It's safe to continue using the system normally while this process takes place.
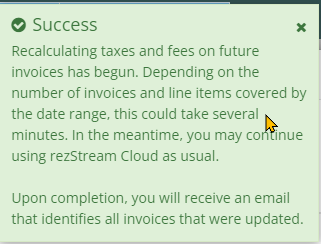
As noted in the message, you will receive an email (similar to the following) that indicates all invoices that were affected when the process has been completed. The subject of the email will be "Tax and fees for [Your Business Name] finished recalculating."
NOTE: A list of the invoices that were updated and also invoices that were not affected by the tax/fee change are listed so that you can quickly verify and double-check that invoices were updated as you would expect.