Setting Up A MyAllocator Account
MyAllocator is the channel manager utilized by rezStream Cloud, and connects to 80+ channels.
Before you set up your MyAllocator Account, you'll want to verify that you have an existing account with any channels you are wanting to connect to (such as Expedia, BedandBreakfast.com, or Booking.com)
To set up your account select 'Integrations' and then 'MyAllocator Settings'. In the window that opens, choose 'I do not yet have a MyAllocator user account':
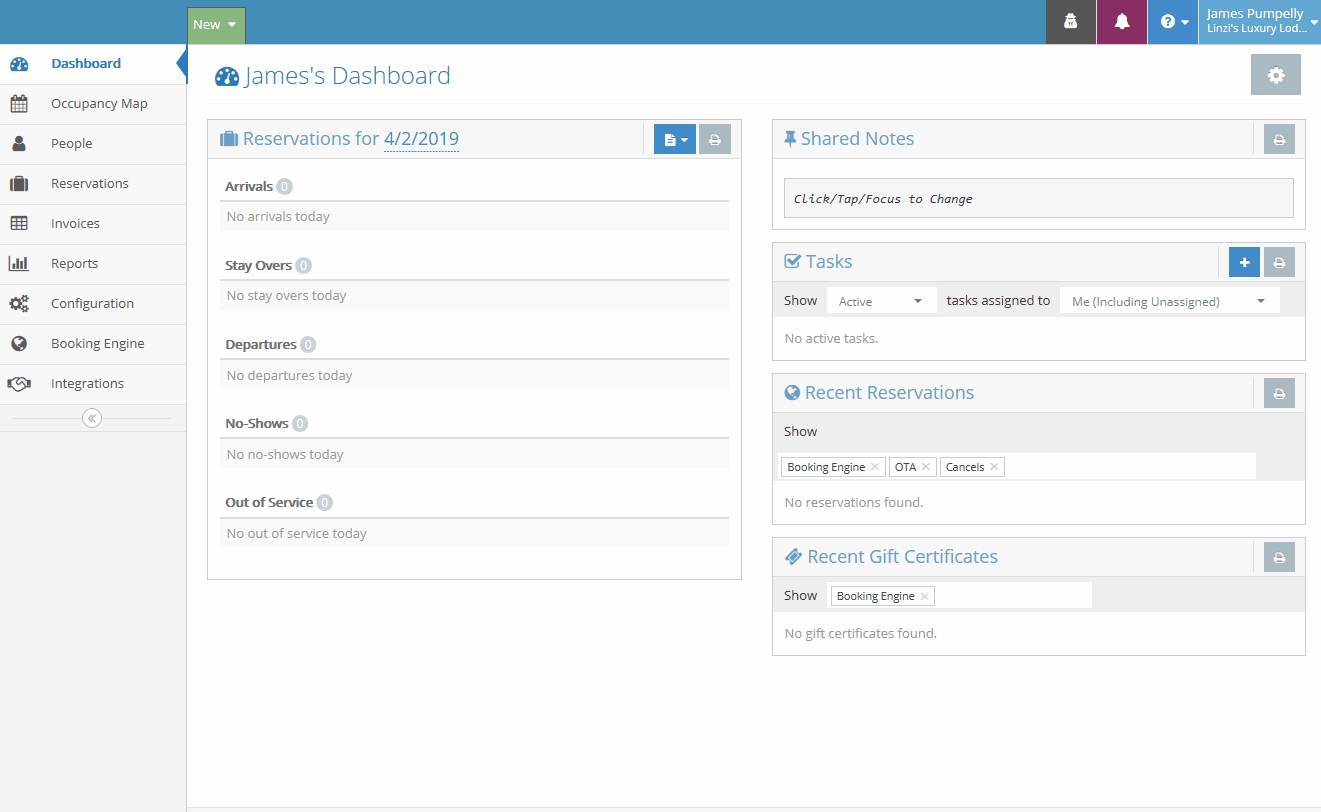
Enter your information to set up the account. The User ID can be the same as your email address, or can be your business name.
The password requirements for the account are: At least 8 characters and contain at least 1 uppercase letter, 1 lowercase letter and 1 number.
When you have entered in your account information, click on 'Save' in the top right hand corner.
In the next window you'll want to add your property. This is relatively simple, and information can be copied from your rezStream property information (country will need to be manually entered):
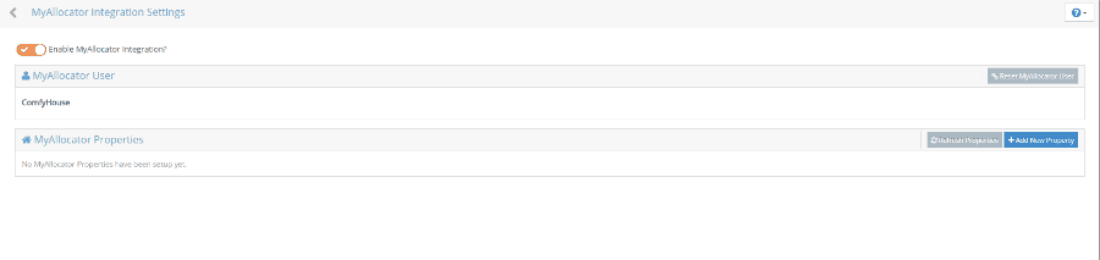
Next, you'll set up your Unit Types. These should match what you have set up on the channels you are connecting to. Click on 'Add Room Type'. In the 'Name' field, enter one of your room type names (for instance 'Queen Suite'). Under 'rezStream Cloud Mapping', click on the 'Units' field, and choose the units that belong to that unit type before clicking 'Continue' in the top right corner. The 'Rate Plan' box will auto-fill with the rate plan that is assigned to the first unit you chose. Select a different rate plan and rate, if you like. 'Guest Type' should be 'Adults'. Occupancy should be maximum occupancy if you do not utilize extra person charges within your rate plan, or base occupancy if you do use extra person charges.
You can now extra guest types from the Room Type section. Just click on the Green Plus button under the Occupancy section.

It will drop down another Guest Type section and Occupancy amount.
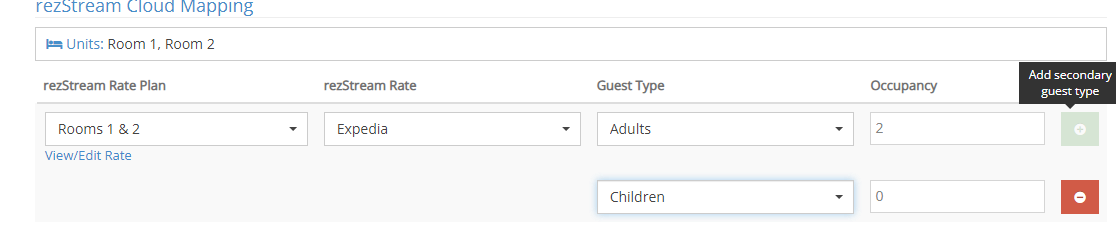
When you have finished setting up the unit type, click on 'Save' in the top right corner.
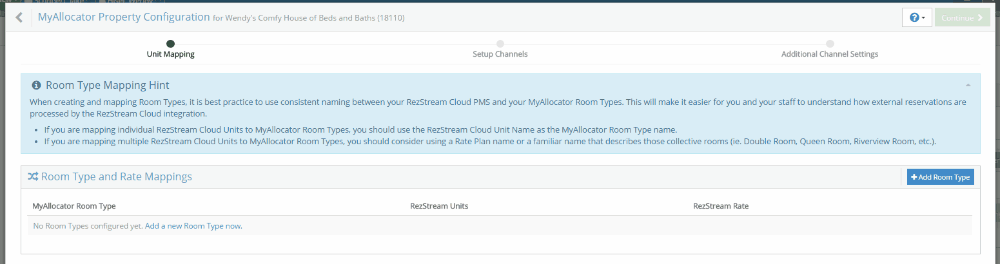
Repeat this process for each of your unit types, and then click 'Continue' to the Setup Channels' step.
Choose 'Sign-in to your MyAllocator account and set your Credit Card Password now.' This will take you to the MyAllocator site. Log in with the credentials you created in the first step. In the window that appears, you will create a Credit Card Retrieval Password. This is separate from your MyAllocator login password and will be used specifically to view credit card numbers. The password requirements are: different from your login password, at least 8 characters long, contains at least 1 letter, contains at least 1 digit, Contains at least 1 special character (eg.: # $ % . _)
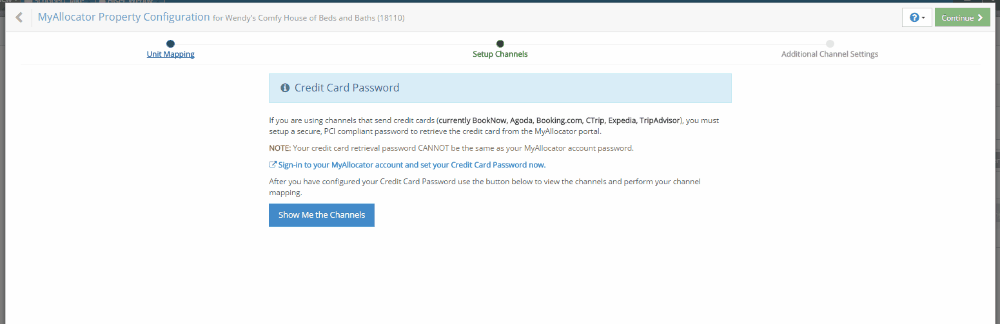
If the password is accepted, you will see the message: Success! Your credit card password has been set successfully.
The final step in setting up your MyAllocator account is to set up Billing information for MyAllocator. This can be done at any time in the first 30 days after your account is set up before MyAllocator will shut off services.
Within the MyAllocator site, click on 'Support' at the top, followed by 'Billing' from the menu on the left.
Choose 'Click Here to Access Billing Portal'.
Enter your business information and click through the steps to choose your plan and enter you credit card information.
After your MyAllocator account is set up, you can begin mapping to the channels you want to connect to.
