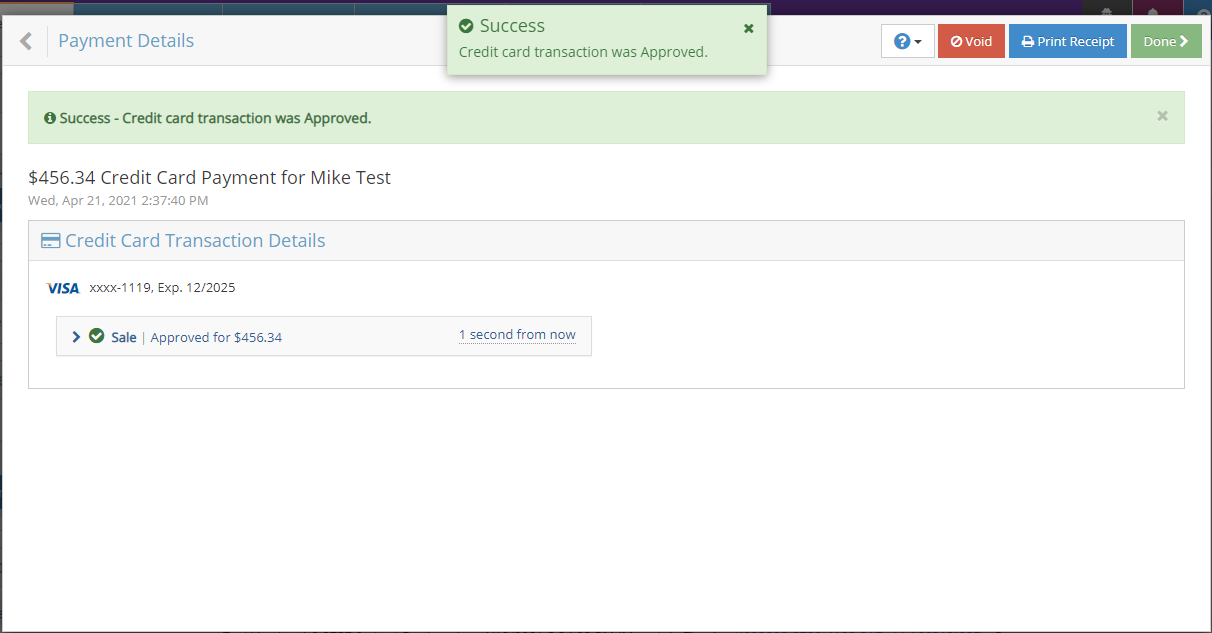Taking a Credit Card Payment
rezStream Cloud offers fully integrated credit card processing through Shift4, our PCI-compliant partner. This article will describe the process of taking a credit card payment within rezStream Cloud.
Payments are always initiated from an invoice. That invoice could be a stand-alone POS invoice or, as is more often the case, connected to a reservation. You will find the Make Payment button in a variety of places throughout rezStream Cloud:
On the Dashboard, after you click on a reservation:
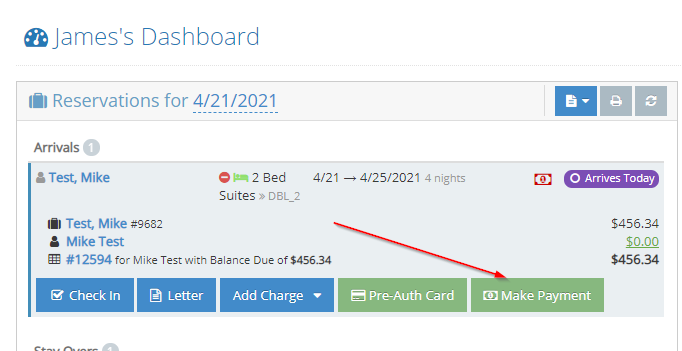
Within the Invoices section of a Reservation: 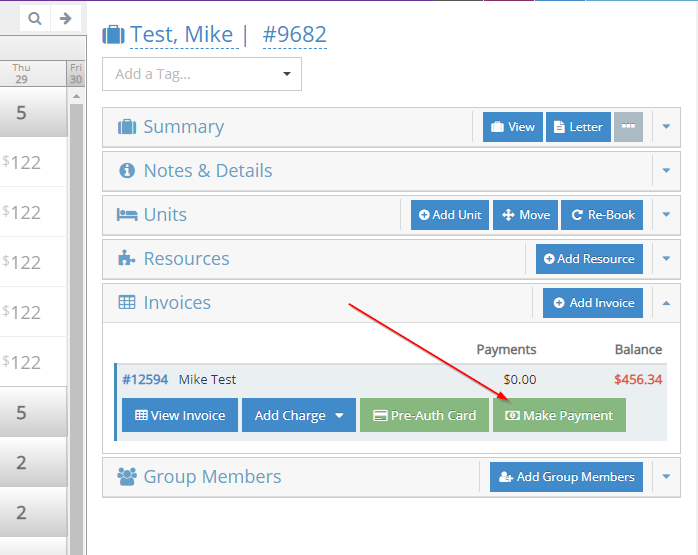
And within the Transactions section of an Invoice:
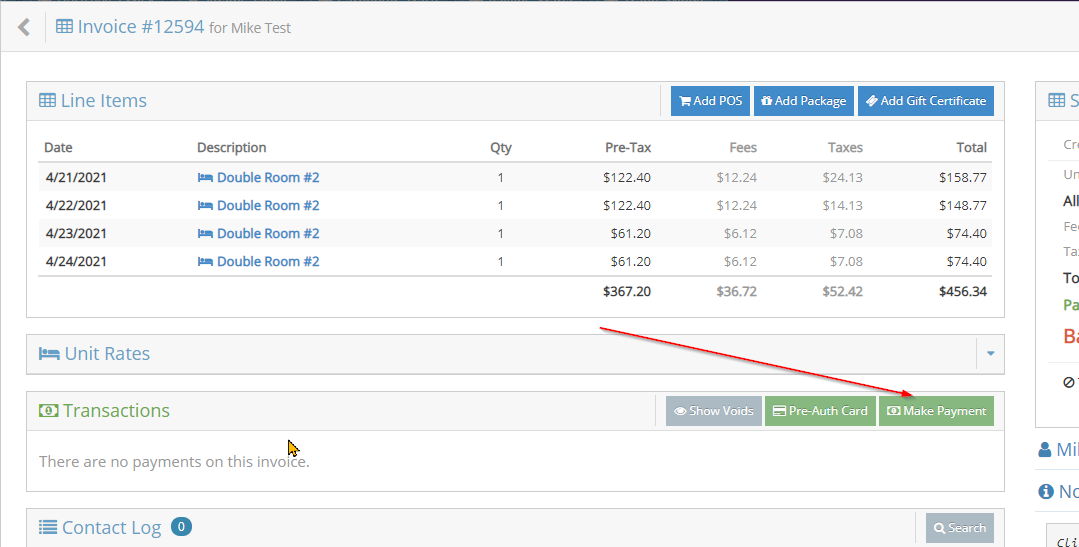
Upon clicking the Make Payment button, if you have integrated Credit Card Processing enabled (in the Config > Payment Settings section) and Type of Credit Card chosen, you will be presented with the following view: 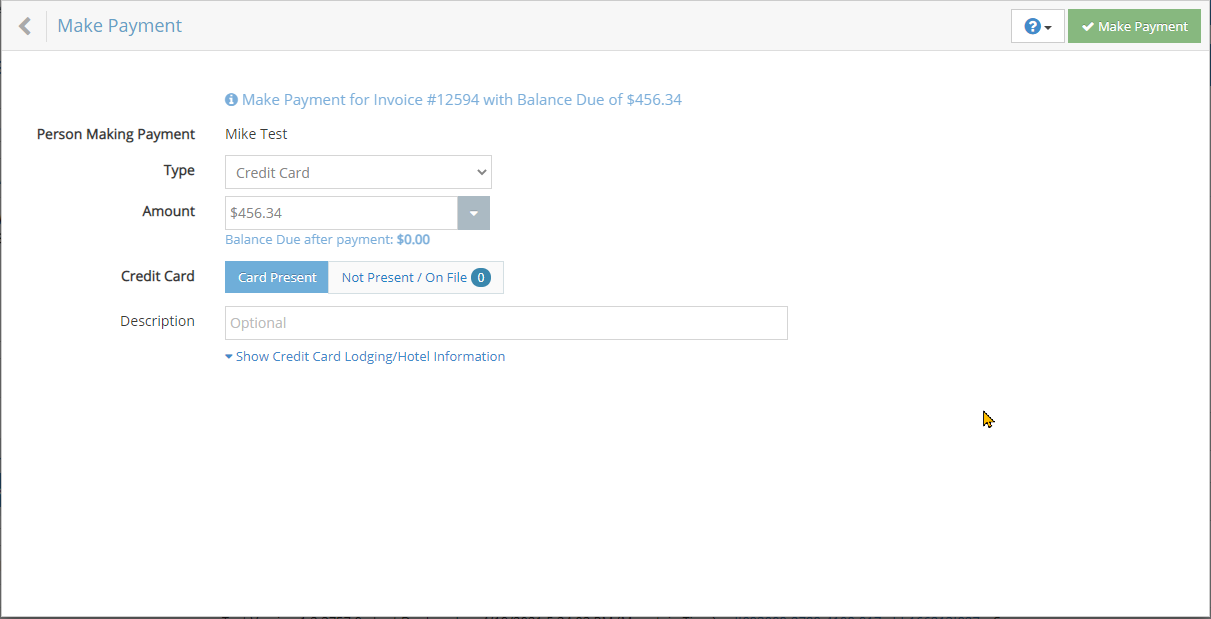
Of course, at this point, you can adjust the amount as needed. In addition, you are presented with an option of Card Present or Not Present / On File.
- If the card is present and available for swiping, you can simply leave the default option of Card Present selected and click Make Payment at which point you will be prompted to swipe/insert the credit card.
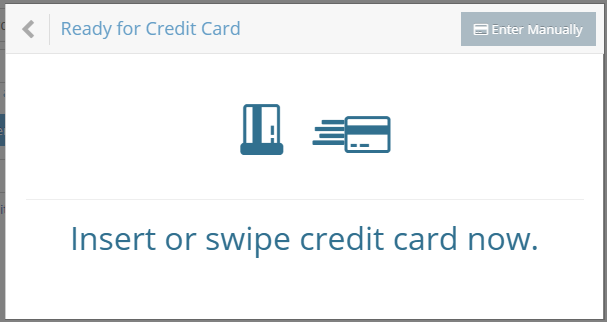
Upon swiping the card, you will be presented with a confirmation screen that also allows you to enter the Name on Card (if not provided by the swipe) and the Address and Postal Code associated with the card.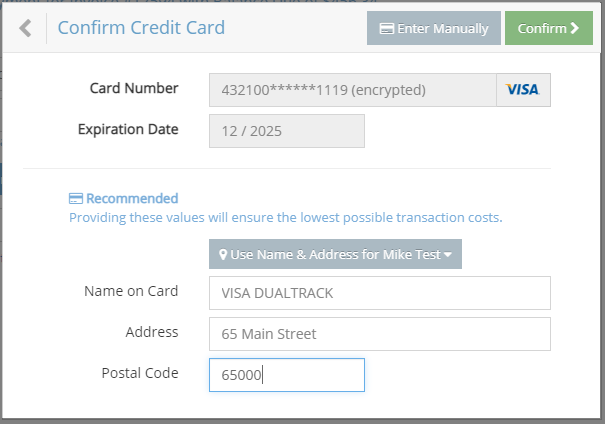
Finally, clicking Confirm will save the card and complete the payment transaction.
NOTE: the Enter Manually button is always available - just in case there are any issues or problems swiping/reading the card, you can always type it in manually.
- If the card is not presently available OR if you want to process the charge against a credit card that you already have on file (notice that the number of credit cards on file is noted in the blue circle), then simply choose the Not Present / On File option. Upon doing so, you will see a list of past credit cards from which you can choose or the option to manually Add a New Card:

After choosing an existing card or typing in a new card, clicking the Make Payment button will process the transaction against your chosen card.
Finally, after the transaction is processed, you will be presented with the results of the transaction on the Payment Details screen. From here, you can:
- View the details of the credit card transaction.
- Void the transaction.
- Print Receipt to print the credit card receipt
- Or simply choose Done to close the screen and proceed with your next steps.