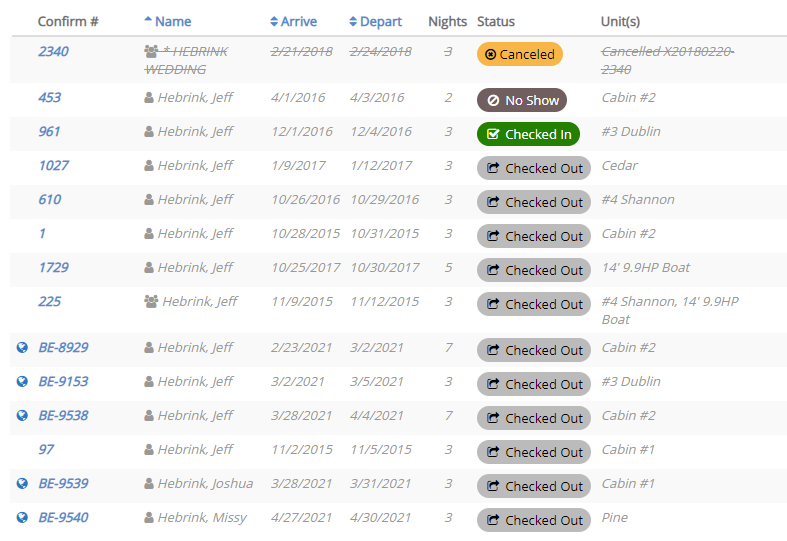Searching and Filtering Reservations
rezStream Cloud offers some simple filtering and searching to make finding reservations in your system easy. The reservations section offers, Filtering by Dates, Searching by Text, and Sorting Your Results can be used independently or can be combined to fine-tune your searching efforts.
Getting Started
To get started, click/tap the Reservations section in the Quick Navigation Pane on the left-hand side of the screen.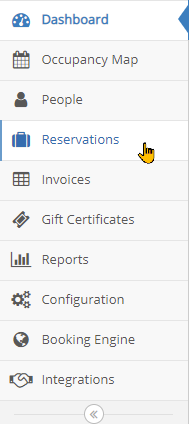
Within the Reservations section, you'll find some quick filters, a search box, and date range filters.

Filtering by Dates
The Filters dropdown list gives you a quick way to automatically set date range filters based on common scenarios: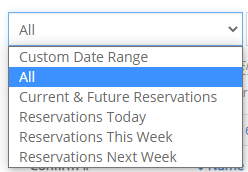
- All - The default option leaves the Start and End date filters empty and shows all the reservations in the system.
- Current & Future Reservations - Sets the Start date filter to today, but leaves the End date filter empty. This will filter the list to reservations that are arriving today, in-house today or are in the future.
- Reservations Today - Sets the Start and End date filter to today effectively filtering the list to reservations that are active today (either checking-in or in-house).
- Reservations This Week - Sets the Start date to today and the End date to 7 days from today.
- Reservations Next Week - Sets the Start date to today and the End date to 14 days from today.
Of course, you can also click/tap on the Start and End date filters and set them to anything (which can be particularly useful when searching for a reservation that you know came or is coming at a specific time). NOTE: When you manually set the Start and/or End dates, the Custom Date Range filter will automatically be chosen.
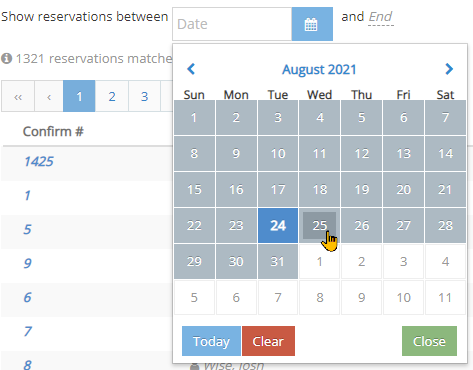
If any dates are set, you can quickly clear the dates by using the Clear dates link which will simply reset the dates and the filter back to All.

Search by Text
In addition to searching and filtering reservations by date, you can additionally use the Search box to search for specific reservations. The search box is a text-based search that scans for full or partial matches of the following fields:
- Reservation Name
- Reservation Confirmation Number
- Reservation Cancellation Number
The Search box will be applied in combination with any date ranges you've specified. This allows you to narrow your search down (by applying dates and text-based searching) or widen your search (by removing dates and searching across all of your reservations throughout time).
As shown below, we've specified a Start date of "Aug 25, 2021", and a Search of "will" which found a single matching reservation.
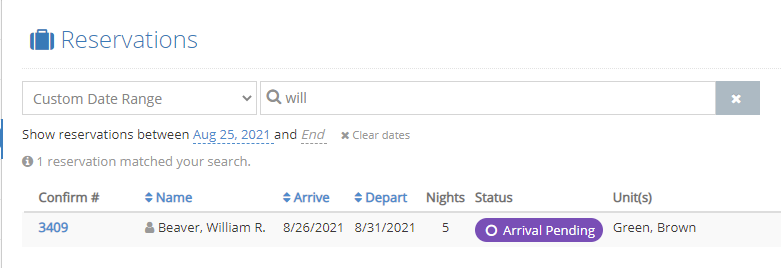
Note that the X button on the right side of the Search box will clear the search text.

Sorting Your Results
By default, results are sorted by Arrival date and then by Departure date. However, you can also click on the Name, Arrive or Depart headers to apply a sort that might make more sense for your scenario.
For example, let's say we are searching for a reservation by name, but we have a bunch with that same last name. Maybe we want to sort by Name so we can group the reservations and more quickly scan the list.
- Here, we searched for "hebrink" but we have many results.
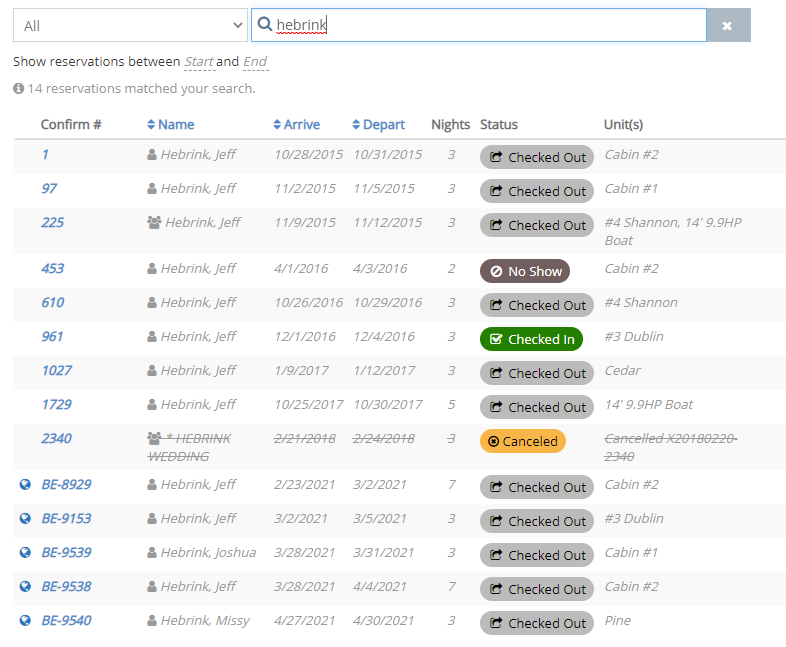
- If we click the Name header, we can choose to sort the list in Ascending (or Descending) order:
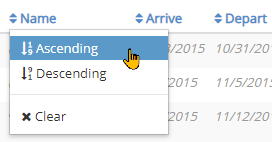
- Now our list has been re-ordered and I can quickly see the different reservations for Jeff, Joshua, and Missy: