Creating a Letter Template
To create a letter, click the Configuration button on the Quick Navigation toolbar.
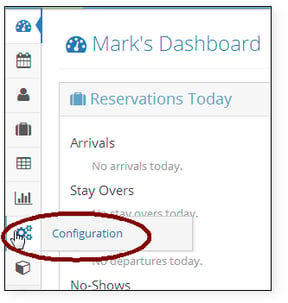
Under the Email/Letters heading, click the Letters and Templates link.

In this example, a template will be created first. The header and footer defined in the template will be used in the “New Reservation” confirmation letter displayed below:
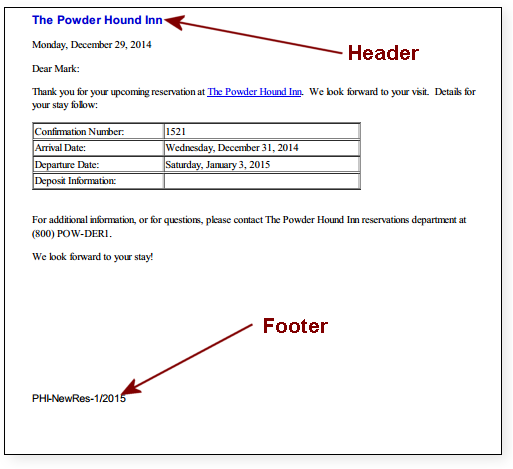
Use the following steps to create the template:
- Click the Templates button.
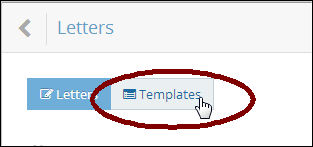
2. In the upper right-hand corner, click the Add New Template button.
.png?width=204&height=109&name=2%20(1).png)
3. Enter a name for the template, NewRes1, in this example.
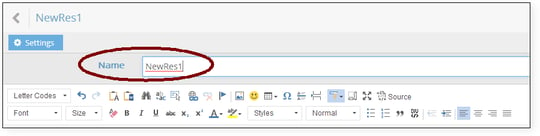
There are three sections in the template editor, the header, the body, and the footer.
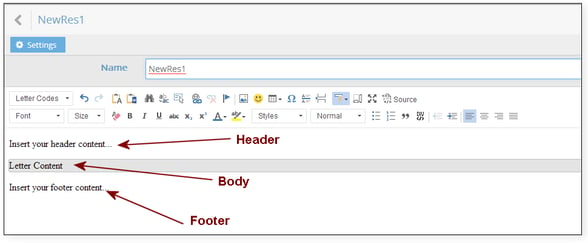
4. To insert your property’s header text, simply remove “Insert your header content” and then begin typing the header.

After removing the default header text, enter your property’s header.
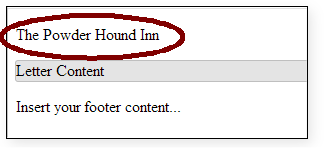
5. Format the header using the tools provided.
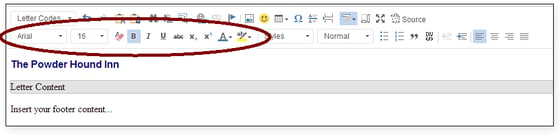
6. Follow steps 4 – 5 to format the template’s footer.
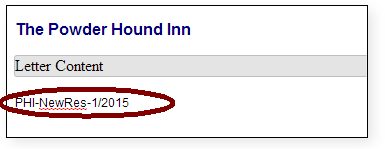
7. Click the Save Template button in the upper right-hand corner.
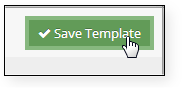
Video Walk-Through:
