Managing Automatic Scheduled Emails
With rezStream Cloud, you can easily configure and manage automatic emails which will be sent to guests before, during, or after their stay.
- Click/Tap on Configuration in the left-hand navigation.
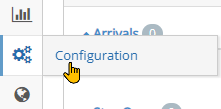
- Click/Tap on Scheduled Emails in the Email and Letters section (or search for it using Quick Search).
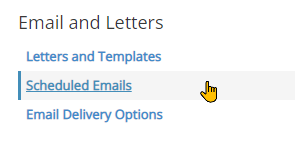
- Click/Tap Add Schedule to add a new scheduled email or click/tap on an existing scheduled email to update the configuration.
- Configure the automatic scheduled email.
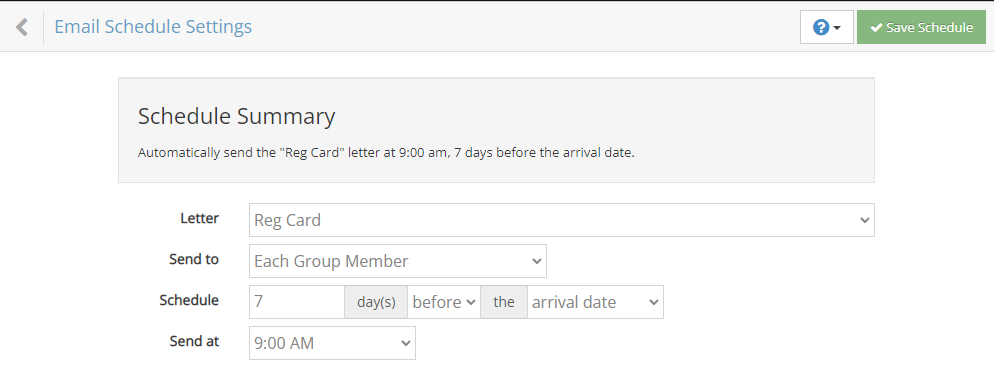
- First up, choose the Letter that you want to send.
- Depending on the letter type, you will have the option to choose who the email will be sent to in the Send To dropdown.
- When choosing an Invoice template, the invoice will be mailed to the person/guest who owns that invoice. The Send To field will not be available in this case.
- For all other letters, you can choose to send a letter Only to the Primary Contact for the reservation or to Each Group Member.
- When sent to the Primary Contact, the letter will include all of the units and all of the charges, in summary, but will only include the primary contact's personal information. This option is great for group reservation confirmations and will always work great for non-group reservations as well.
- When sent to Each Group Member, each member of the group will receive the letter, and only the unit and charge information for that group member will be represented on the letter. This option is perfect for Registration Cards or emails that are intended to share information with every guest.
- Next, set your Schedule. Emails can be configured to be sent before or after the Arrival or Departure date of the reservation.
- Finally, in the Send At dropdown, choose the hour of the day at which to send your email.
- Click/tap Save Schedule to save your automatic email.
Here's a video offering a walk-through:
