Creating & Applying Unit Tags (Amenities)
Units Tags provide a unified way to track various attributes of your units. Most commonly, these attributes are Unit Amenities.
Contents
- The Properties of a Unit Tag
- Managing Unit Tags (Amenities)
- Applying Unit Tags (Amenities) to Units
- A Note About Emojis 👍🏽
The Properties of a Unit Tag
A Unit Tag (Amenity) has a Name, a Tag Color, and a toggle to indicate whether this tag Should be a filter (Filterable).
NOTE: Currently, the Tag Color is ONLY shown within rezStream Cloud. It is not used in the Booking Engine display of Unit Tags/Amenities.
In the Booking Engine, only the Unit Tags that are flagged as Filterable will appear in the Sort & Filter section.
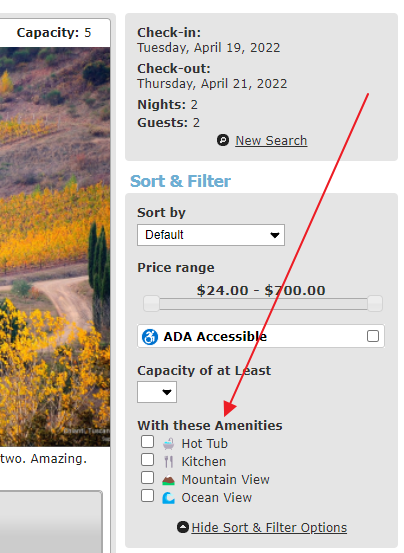
However, all Unit Tags (Amenities) that you've applied to a unit will appear in the Unit Description area of those units within your Booking Engine. Notice in the following unit description for Two Bedroom Villa 1 that the Bathroom amenity appears but the Bathroom amenity is not Filterable and therefore not shown in the Sort & Filter area above.
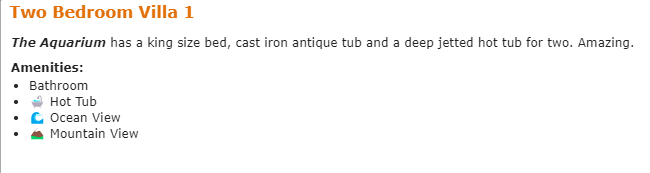
Managing Unit Tags (Amenities)
- Navigate to the Configuration section.
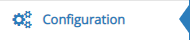
- Click/tap on Unit Tags (Amenities).
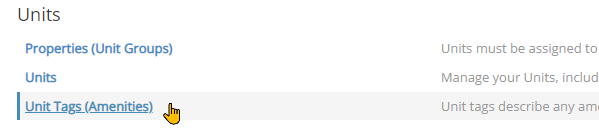
- A listing of all the Unit Tags/Amenities you have configured so far will be displayed. Click/Tap an existing Unit Tag to update it or use the Add New Tag button to create a new one.
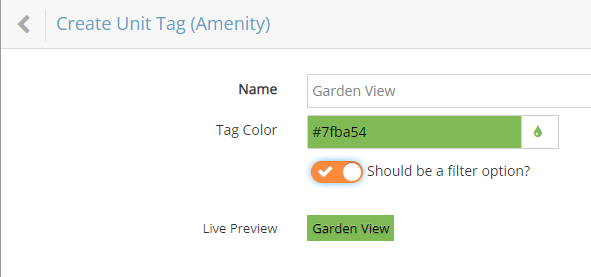
- To remove a Unit Tag, click/tap the Delete button on the Edit Unit Tag view.
Applying Unit Tags (Amenities) to Units
Once you've created your list of Unit Tags, you can apply them to your individual units.
- Within Configuration, open Units.
- Click/tap on the unit to which you'd like to apply Tags/Amenities.
- Choose any Tags/Amenities that apply to that particular unit.
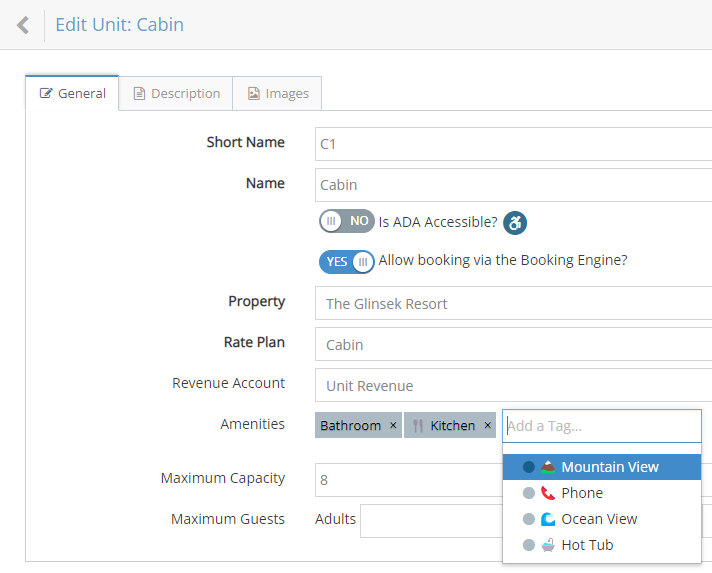
- Click/tap Save Unit to save your changes
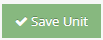
A Note About Emojis 👍🏽
As shown in some of the screenshots above, it is possible to use Emojis to give your Unit Tags (Amenities) some flare and graphic qualities. Emojis are widely supported and most devices and browsers will display them as shown in the screenshots.
However, it is worth noting that different devices and browsers may display their own version of the Emoji that you have chosen. Therefore, they may look slightly different to guests using your Booking Engine depending on the device or browser that your guest is using.
To provide a more concrete example, consider the famous Winking Face Emoji: 😉. The EmojiPedia page for Winking Face shows the different ways that Emoji will appear on different devices and browsers that your guests may be using.
You should also be aware that some Emojis are not available at all on some devices and browsers. For example, the Melting Face Emoji is only available on a small subset of devices and browsers. Devices that do not support an Emoji will usually display an empty rectangle icon ( ) in its place. So, if you decide to use Emojis in your Unit Tags (Amenities), you should use some care and only use Emojis that are widely supported.
) in its place. So, if you decide to use Emojis in your Unit Tags (Amenities), you should use some care and only use Emojis that are widely supported.
