Heartland Restaurant POS Integration
To enable this integration, please contact rezStream Sales at (866) 360-8210 or sales@rezstream.com.
- How does it work? An example
- Getting Started
- Configure the Integration
- More Details and Frequently Asked Questions
- In Heartland Restaurant, it asks for a "Room Number". rezStream Cloud doesn't have "Room Numbers", so how does that work?
- How does the system know which reservation is active for the given "Room Number"?
- Can I post restaurant charges to a POS invoice?
- Why do I get an "Unable to find room" error in Heartland Restaurant after entering a "Room Number"?
How does it work? An example
To explain how the integration works from end to end, let's consider an example. Our simple example restaurant, "Cozy Corner", sells Food and Liquor. All items within the "Food" category require State (6%) and Local (2%) taxes. All items within the "Liquor" category have an 11% State Liquor tax.
Within Heartland, you will configure your three different taxes (State, Local, and Liquor) and apply those taxes to the various items within those categories that you sell. In our simple case, we sell 2 "Food" items, Cheeseburgers and French Fries, and 2 "Liquor" items, Beers and Bloody Marys.
When a guest comes to the restaurant for lunch, they might have a bill that looks like the following example:
At the point of payment, the guest can choose to "put it on my room" and pay their restaurant bill when they check out as part of their rezStream reservation invoice. To do so, the restaurant server chooses the "Room Charge" tender option within Heartland Restaurant to pay the bill and that triggers the following process:
- Heartland Restaurant will prompt the guest's "Room Number".
- Upon entering the Room Number that the guest is staying in, Heartland will make a request to rezStream Cloud to find out who is staying in that room and Heartland will display the name of that guest, along with the Charge Amount and the ability to apply a tip (as shown below):
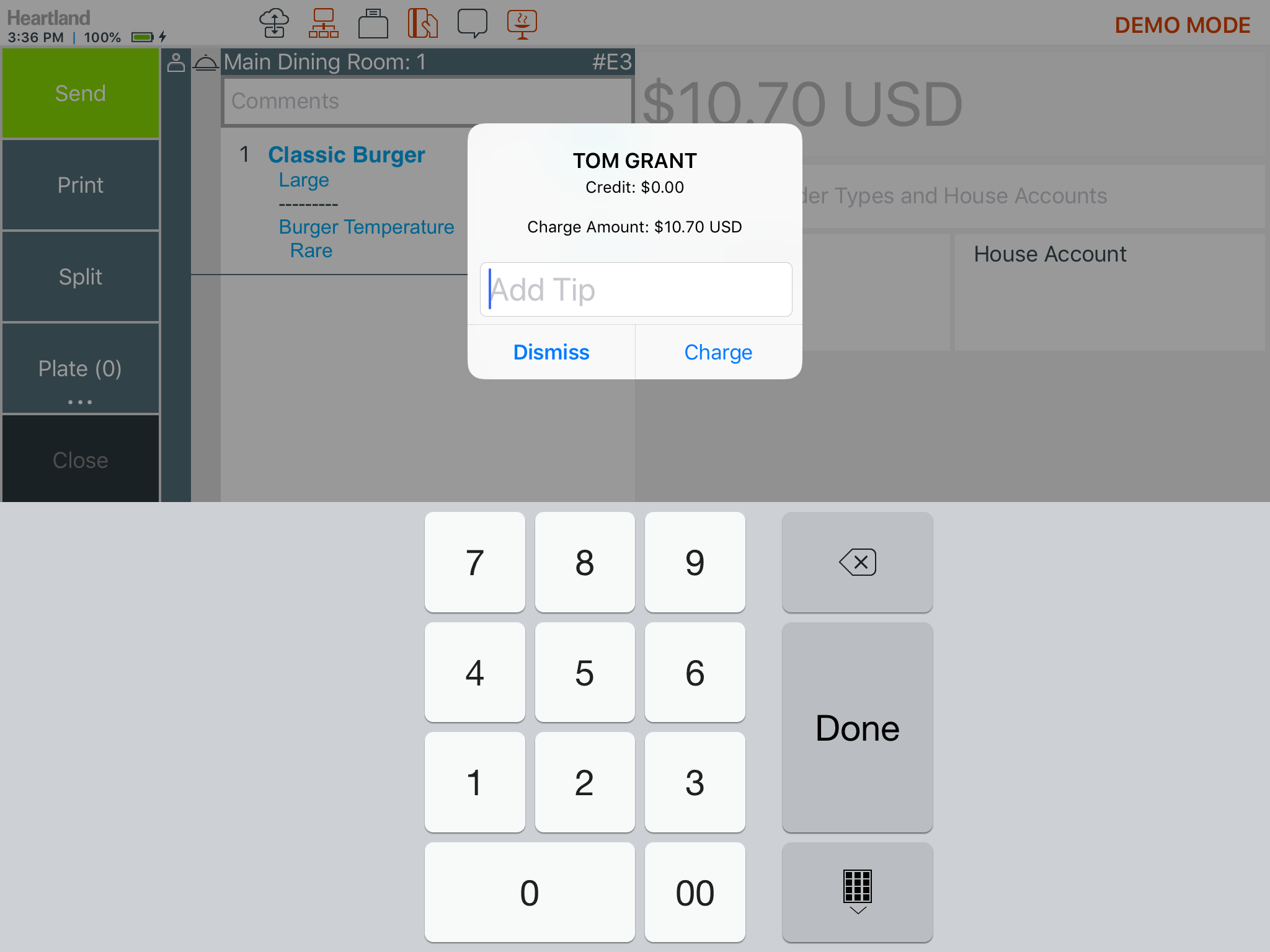
- After confirming the guest's name, the server can confirm the transaction.
Upon confirming the transaction, the guest's invoice within rezStream Cloud will be updated with 2 new point-of-sale (POS) items to reflect the total bill owed to the restaurant as shown here.
As you can see, the details of the restaurant bill are not transferred into rezStream Cloud - only a summary of the totals (and in this case, "#R123" indicates the ticket number within Heartland Restaurant). Those details will remain in Heartland Restaurant and by using the rezStream Cloud POS reports, you should be able to easily compare the totals between Heartland Restaurant and rezStream Cloud for any time period.
Getting Started
Before you enable the integration, there are a few prerequisites you will need to set up and some information you must gather in order to make the process described above work.
Gather your Tax Configuration in Heartland Restaurant
First, we need to identify the taxes that are configured within Heartland Restaurant and determine the order that they are listed (so that we can map those taxes to the taxes within rezStream Cloud).
To do this, you can view a Ticket within the Heartland Restaurant interface and look at the order of the taxes as shown in the ticket summary area.
As shown in the screenshot below, the order of our taxes is:
- State Tax
- County Tax
- State Liquor Tax
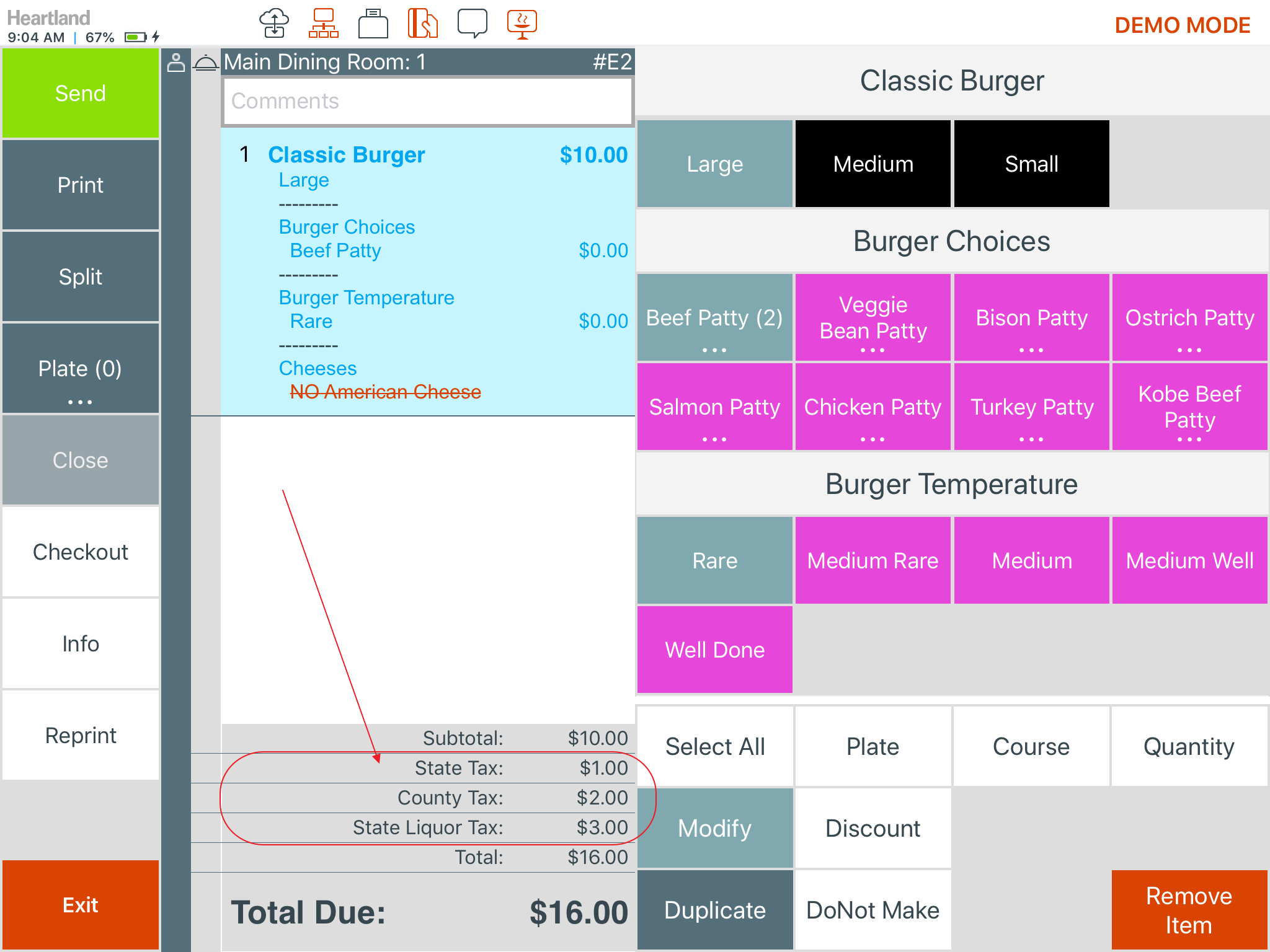
Configure Corresponding Taxes in rezStream Cloud
Chances are good you've already got this set up within rezStream Cloud, but if you have taxes specific to your restaurant and you have not been selling your restaurant items within rezStream Cloud yet, you may need to create the taxes that you have configured within Heartland.
In the example above, we'd need a State Tax (6%), County Tax (2%), and a State Liquor Tax (11%). We'd also need a Tax Group that includes all 3 of those taxes.
Jump to the KB Article on configuring Taxes.
Configure a "Restaurant POS Item" and "Gratuity POS Item"
We now need to configure 2 point-of-sale (POS) items, the "Restaurant Charge" item and the "Gratuity" item. These are the POS Items within rezStream Cloud that will be created whenever a guest wants to pay for their restaurant charges via their reservation invoice.
Some suggestions for configuring these POS items:
- Naming
- The name of your POS Item is what will appear on your guest's invoice (along with the ticket number from Heartland Restaurant). So, you might want to consider naming your restaurant charge POS item the name of your restaurant (for example: "Frank's Bistro") so it's easy for your guest to understand what the charge is and where it came from.
- Likewise, your tip/gratuity POS item might have the name "Frank's Bistro Tip" or "Frank's Bistro Gratuity".
- Consider adding both POS Items to a single POS Category for easier reporting and grouping of POS items.
- The restaurant charge POS item should be configured to use the Tax Group you configured earlier.
- The gratuity POS item can be configured without a Tax Group as no taxes will be applied to the tip.
Jump to the KB Article on configuring Point-of-Sale items.
Get your Heartland API Key from your Heartland Representative
You will need to contact your Heartland Restaurant representative to receive your Heartland API Key. This key is what is used to connect your rezStream Cloud account to your Heartland Restaurant account.
Configure the Integration
OK, now that we have everything ready to go, we can set up the integration and enable it!
NOTE: The following configuration can only be done by a user with permission to access the Integrations section.
- Sign in to rezStream Cloud.
- On the left-hand navigation menu, choose Integrations.
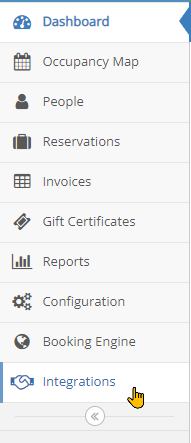
- Click/Tap on Heartland Restaurant POS Settings.
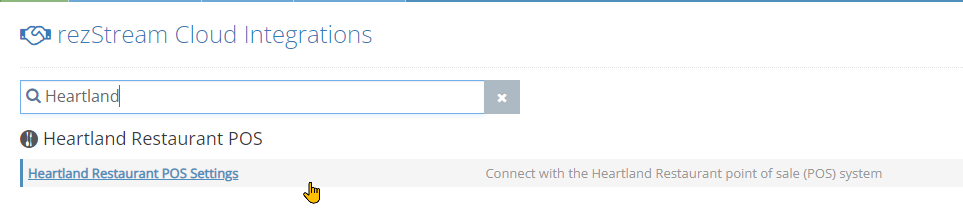
- Click/Tap on Add New Location.

- In the following example, we've configured our "Cozy Corner" restaurant using the example data described previously:
- The Name of our restaurant is Cozy Corner.
- Heartland POS Item is a POS item we created called "Cozy Corner" with the 3 taxes we have configured in Heartland Restaurant.
- Tax 1, Tax 2, and Tax 3 (and possibly Tax 4 if you have that many) are set up to correspond with the 3 taxes in the order we saw them when viewing a ticket in the Heartland Restaurant app (see Gather your Tax Configuration in Heartland Restaurant).
- Tip/Gratuity POS Item is a POS item we called "Cozy Corner Tip".
- Finally, the Heartland API Key is provided by your Heartland Restaurant representative.
- With everything set, click/tap Save to save and enable the integration.
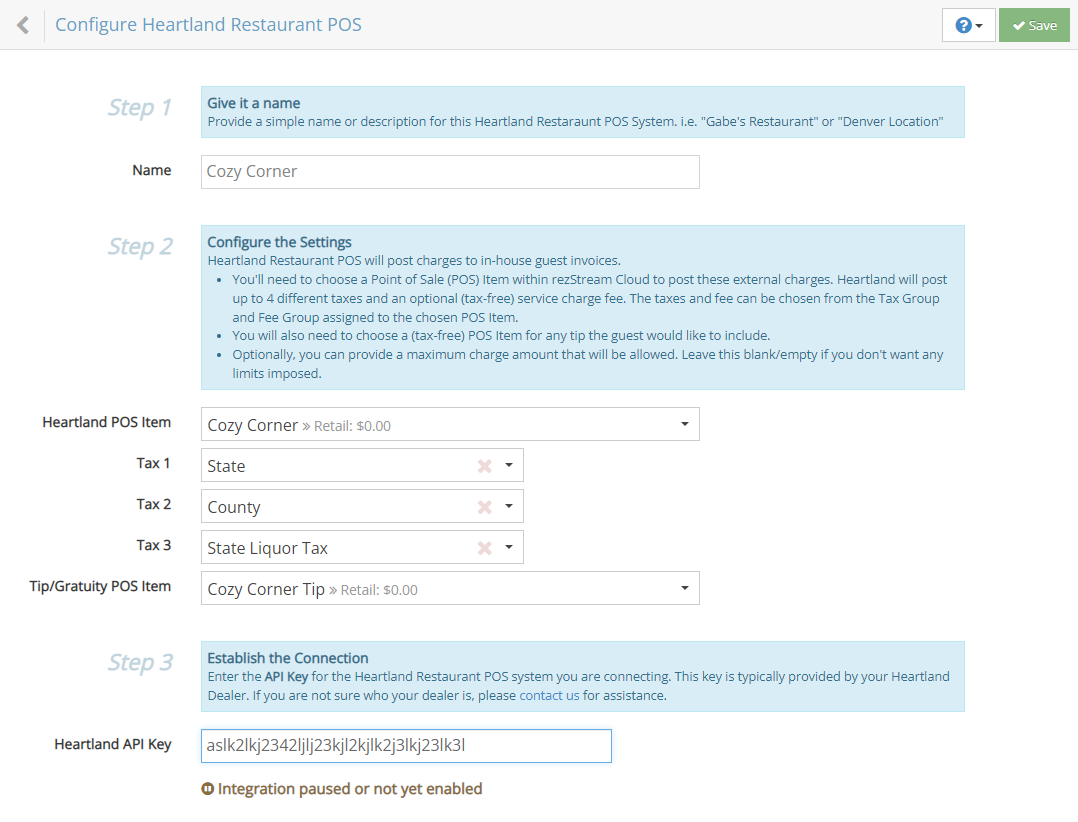
- At this point, you should be able to use the "Tender" > "Room Charge" option within Heartland Restaurant to post restaurant charges to a reservation invoice. But before you do this, review the FAQs so you understand in more detail how this works.
More Details & Frequently Asked Questions
In Heartland Restaurant, it asks for a "Room Number". rezStream Cloud doesn't have "Room Numbers", so how does that work?
Answer: In rezStream Cloud, units have both a Short Name (or Abbreviation) and a Name (usually a longer, more descriptive name). When entering a value in Heartland Restaurant, you can enter either of these values. You must enter the full name of one or the other to find a match and the search is case-insensitive (so you don't need to worry about upper or lowercase letters if using letters).
Recommendation: Give your units an easy-to-use/easy-to-type Short Name so that it is easy for your servers to enter the "Room Number" quickly. If you can use all numbers, that is generally the easiest thing to type on the iPad you'll be using in the restaurant.
How does the system know which reservation is active for the "Room Number"?
Answer: When you enter a "Room Number" into Heartland Restaurant, the POS system will make a request to rezStream Cloud to find out what reservation is in that room (unit) right now. rezStream Cloud will search for a reservation with a unit assignment for that room (unit) that is currently checked in.
Why do I get an "Unable to find room" error in Heartland Restaurant after entering a "Room Number"?
Answer: If you receive an "Unable to find room" error in Heartland Restaurant after entering a "Room Number", it is for one of the following reasons:
- The "Room Number" you entered was invalid or mistyped and it couldn't be found.
- There is no reservation for that room/unit today.
- There is no reservation currently checked-in to that room/unit.
- There are multiple reservations currently checked in for that room/unit.
- For example, if you have a reservation departing from that room and another reservation arriving in that room today, but the departing reservation has not been checked out and the arriving reservation has already been checked in (so now both reservations have a checked-in status), you will run into this error.
So, when using Heartland Restaurant, it is very important to make sure you are using the check-in and check-out features within rezStream Cloud as guests arrive and depart.
Can I post restaurant charges to a POS invoice?
Answer: YES. In addition to entering an actual room number into the "Room Number" field within Heartland, you can also enter an Invoice Number from rezStream to post restaurant charges to a non-reservation or non-guest invoice (a POS Invoice). This works great for situations where you have local visitors or other non-guests with invoices in rezStream.
I added or removed a tax in Heartland and now the taxes that appear in rezStream Cloud don't match. What is wrong?
Answer: If you add or remove a tax in the Heartland Restaurant configuration, you'll also need to adjust your mappings within rezStream Cloud.
- Ensure you have the corresponding taxes set up in rezStream Cloud for your Heartland Restaurant POS Item (see Configure Corresponding Taxes in rezStream Cloud and Configure a "Restaurant POS Item" and "Gratuity POS Item").
- Revisit the Heartland configuration settings in rezStream Cloud and update the tax mappings to match the new configuration within Heartland Restaurant (see Configure the Integration and make note of the order of the taxes in Heartland Restaurant by viewing a ticket, see Gather your Tax Configuration in Heartland Restaurant).
