Refunding Payments
This article will outline refunding payments in rezStream Cloud. Processing refunds may entail a variety of different payment types such as Credit Cards, Cash, or Checks and it is important to understand the steps for each method.
Table of Contents:
- Refunds for Credit Cards Using Integrated Credit Card Processing
- Refunds for Cash, Checks or Credit Cards Using Non-Integrated Credit Card Processing
- Issuing Gift Certificate as a Refund
Refunds for Credit Cards Using Integrated Credit Card Processing
Credit card refunds with fully integrated processing, including rezStream Payments or Shift4, are automatically processed through rezStream Cloud to refund the guest. The line items outline the invoice charges and total, and any payments will be displayed under Transactions.


-
- Note: Voids are required to be processed same day. Learn more by reading this article.
3. Enter the refund amount and click the 'Refund Payment' button in the upper right corner.

There are two key differences between a Shift4 refund and a rezStream Payments refund.
Shift4 Refund:
- A Shift4 refund is essentially a negative sale. The property can issue a refund of, for example, $100, even if the guest never made a payment. These are known as unlinked refunds.
- By using the void/refund button on a Shift4 payment, the property can refund against a specific sale. Alternatively, by clicking the ‘Make Payment’ button and entering a negative amount, it will process as an unlinked refund and appear in the payment list.
- With rezStream Payments, refunds can only be issued against an existing sale transaction and up to the full amount of the sale.
- The property cannot refund more than the initial sale payment, nor can it refund a guest without a linked payment.

5. To print receipts, simply click on the 'Print Receipt' button and then 'Done' to move on.
6. From there, the invoice will be updated to reflect the refunded payment and balance total.

Refunds for Cash, Checks or Credit Cards Using Non-Integrated Credit Card Processing
Credit cards that aren’t fully integrated with rezStream Cloud are processed through a separate merchant terminal, so transactions aren't handled directly in the system. In these cases, refunds are entered in rezStream Cloud only for record-keeping purposes, but the actual refund must be processed through the external terminal.
1. On the Reservation screen, click on an invoice in the Invoices section and choose the 'Make Payment' button.
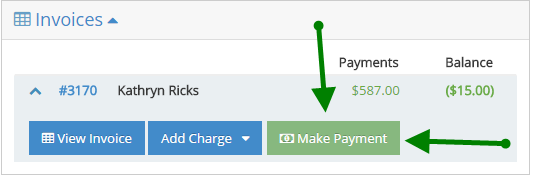
Choose the payment type and enter the refund amount prefixed with a '-' (dash). A message will appear below confirming that the refund will be applied. This process supports both full and partial refunds.
2. Choose 'Make Payment' from the top right corner.

3. The refund will be indicated under the Transactions section.

For any of these refund processes, it's important to ensure that the invoice is accurately balanced.
Issuing Gift Certificate as a Refund
The property can choose to issue a Gift Certificate as a form of refund, providing an alternative method to credit the guest. For detailed instructions, please refer to our guidelines on Cancelling a Reservation and Issuing a Refund to a Gift Certificate by clicking here.
For any additional assistance with refunding payments in rezStream Cloud, refer to the specific sections outlined above based on your payment type—whether integrated credit card processing or non-integrated methods like cash or checks. Should you encounter any issues during the refund process, contact our Support team for further guidance and resolution.
